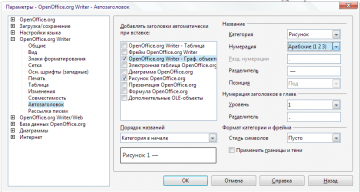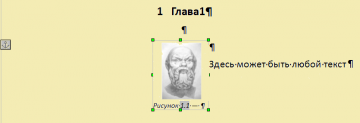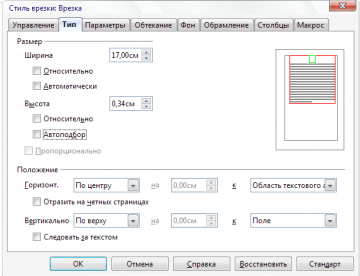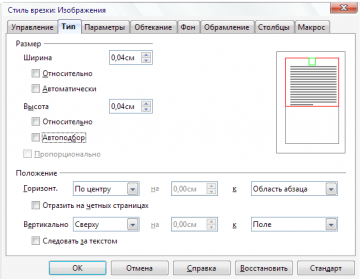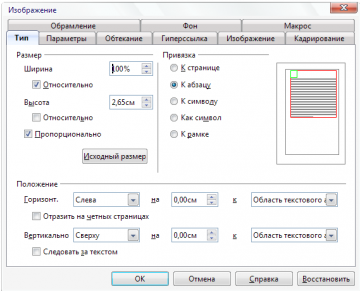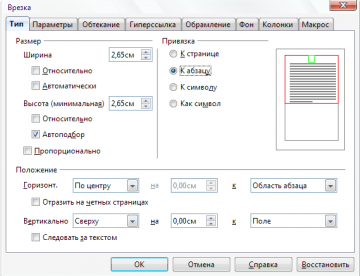Инструкции: Writer. Автоматическая нумерация рисунков
Материал для этой статьи сформулирован на основе обсуждения
в community.i-rs.ru.
Contents
- 1 Задача
- 2 Решение
- 2.1 Шаг 1. Автоматическая нумерация разделов и рисунков документа
- 2.2 Шаг 2. Расстановка автоматически обновляемого номера рисунка в тексте
- 3 Теоретическая база решения
Задача
| Создать автоматическую нумерацию рисунков, зависящую от номеров глав, а так же автоматически обновляемыс ссылки в тексте на пронумерованные рисунки; решить проблемы, возникающие при этом. |
Решение
- Инструментарий
- Для решения задачи потребуются:
- настройка Структуры нумерации;
- настройка параметров автозаголовков по умолчанию;
- окно «Стили и форматирование» (Стилист);
- стили врезок;
- параметры врезок;
- параметры изображений;
- инструмент Вставка → Поля → Дополнительно Ctrl + F2 .
Шаг 1. Автоматическая нумерация разделов и рисунков документа
Автоматическая нумерация разделов документа
Для включения автоматической нумерации разделов (это же влияет и на другие объекты в том числе рисунки) в документе в виде:
1
1.1
1.1.1
т.д., или любом другом виде необходимо проделать следующее:
- используя Структуру нумерации, стили абзацев и списков, пронумеровать заголовки в документе, как это описано в статье Нумерация заголовков;
- в окне Стили и форматирование (Стилист), открывается по F11 , включить Стили абзаца
 ; теперь можно абзацу присвоить стиль, например «Заголовок 1» (двойной щелчок левой клавишей мыши на пункте списка «Заголовок 1»).
; теперь можно абзацу присвоить стиль, например «Заголовок 1» (двойной щелчок левой клавишей мыши на пункте списка «Заголовок 1»).
Каждый стиль можно настроить, если правой кнопкой мыши вызвать его контекстное меню и выбрать пункт Изменить (рис. 1).
Отдельно стоит сказать, что, для стилей, задействованных в Структуре нумерации, на вкладке Структура и нумерация , заблокированы параметры «Структура» и «Нумерация».
Автоматическая нумерация рисунков
Основное, что необходимо для включения автоматической нумерации — настроить автозаголовки, для чего нужно вызвать меню Сервис → Параметры… → InfraOffice.pro Writer → Автозаголовок и установить флаги (рис. 2):
- InfraOffice.pro Writer Граф. объекты — для автоматической нумерации вновь вставляемых рисунков;
- Рисунок InfraOffice.pro — для рисунков, копируемых из других документов и приложений InfraOffice.pro.
Если щёлкнуть ОК , то будет установлена сквозная нумерация объектов по документу.
Если нужна поглавная нумерация в виде 1.1, 1.2 и т. д., т. е. зависимая от номера заголовка, то необходимо установить параметр Уровень в значение «1» (рис. 2). Здесь же можно задать любой разделитель между текстом и номером, включая пробелы. При этом, вставка рисунка произойдёт во врезке, и ему присвоится соответствующий номер со свойствами (оформлением) по умолчанию.
Настройка собственного оформления подрисуночной подписи, и упрощение форматирования вставляемых рисунков, описано далее.
Настройка форматирования подрисуночной подписи и изменение свойств врезки и изображения
Для изменения типа подрисуночной подписи необходимо в «Стилисте» выбрать «Стили абзаца», найти там стиль «Рисунок» и вызвать контекстное меню Изменить, аналогично (рис. 1).
По умолчанию вставка нумерованного рисунка происходит, как на рисунке 3.
Так же, рекомендуется, предварительно, до вставки рисунка, выполнить подстройку стиля врезок.
Настройка стиля «Врезка»
Вызвать «Стилист», выбрать категорию «Стили врезок», открыть свойства стиля «Врезка». В появившемся окне выбрать вкладку Тип (рис. 4).
Снять все флаги, относящиеся к размеру, а ширину установить равной ширине страницы.
Параметры положения установить,как показано на рисунке 4.
На вкладке Обтекание установить «Нет».
На вкладке Обрамление стиль линии так же «Нет».
Для сохранения настроек нажать ОК .
Настройка стиля Изображение
Аналогично, в «Стилисте» выбираем «Стили врезок», ищем стиль «Изображение» и вызываем контекстное меню Изменить. В появившемся окне выбираем вкладку Тип . Опции, в принципе, аналогичны «Врезке»; устанавливаем как показано на рисунке 5.
На вкладке Обтекание выбираем «Нет».
На вкладке Обрамление стиль линии так же «Нет», нажимаем ОК .
Настройка рисунка после вставки
Иногда вставка предварительно настроенных рисунков производится в виде, как на рисунке 6.
По рисунку 6 видно, что врезка не заняла всю ширину страницы, как было запланировано, а ужалась до размера изображения, из-за этого текст расположен в несколько строк. И если попытаться растянуть врезку, то рисунок автоматически увеличится, что, чаще всего, является нежелательным. Для исправления такого поведения InfraOffice.pro, после вставки рисунка, необходимо проделать некоторые действия, желательно с соблюдением указанной последовательности.
Изменение свойств рисунка
Правой кнопкой мыши вызвать контекстное меню рисунка (не врезки!), выбрать пункт Изображение… Параметры изображения представлены на рисунке 7. Как видно, некоторые опции, установленные ранее (рис. 7), не применены.
Делаем следующее:
- на вкладке Тип :
- снять флаг Пропорционально ;
- снять флаг Относительно ;
- параметр Положение Горизонт. выставить «По центру»;
- на вкладке Кадрирование установить параметр «Сохранить размер картинки».
Теперь рисунок настроен и меняться, при изменении размеров вкладки, не будет. Если требуется уменьшить или увеличить рисунок с сохранением его пропорций, то необходимо захватить мышью его за любой угол и уменьшать или растягивать с нажатой клавишей ⇧ Shift .
Изменение свойств врезки
У врезки также слетают некоторые опции и её свойства. Чтобы их изменить нужно активировать объект «врезка» щелчком левой клавишей мыши на границе врезки и, затем, вызвать его контекстное меню и выбрать пункт Врезка… Интересующее нас окно свойств выглядит, как показано на рисунке 8.
Здесь почти ничего не слетело, кроме установленной ранее ширины врезки (рис. 4). Выставляем ширину в требуемое значение. Высоту, если уменьшали размер рисунка, выставляем меньше принятой высоты рисунка, но не более, щёлкаем ОК .
Шаг 2. Расстановка автоматически обновляемого номера рисунка в тексте
Для вставки ссылки в тексте на рисунок необходимо:
- установить текстовый курсор на место запланированной вставки ссылки на рисунок;
- вызвать меню Вставка → Поля → Дополнительно Ctrl + F2 ;
- В появившемся окне выбираем вкладку Ссылки , в ней Рисунок → Нумерация, из списка выбираем рисунок, на который нужна ссылка, щёлкаем кнопку Вставить (рисунок 9).
Источники:
- С. С. Кушеев Оформление работ в программе OpenOffice.org Writer Методические рекомендации [электронный вариант].
Теоретическая база решения
- Инструмент «Структура нумерации»;
- У заголовков пропадает нумерация, а пронумерованные заголовки выпадают из структуры документа;
- Нумерация заголовков.
- Автор: Олин Д. М.,
e‑mail: timon_ru4@mail.ru
- Автор: Олин Д. М.,
InfraOffice.pro 3.1.x