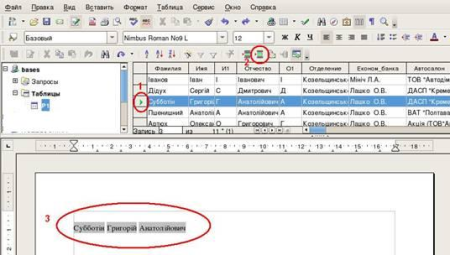Difference between revisions of "RU/kb/00000386"
From Wiki
Jump to navigationJump to search (удалён лишний элемент) |
({{Menu|) |
||
| Line 15: | Line 15: | ||
# Регистрируем нужный файл (базу данных) в качестве источника данных: | # Регистрируем нужный файл (базу данных) в качестве источника данных: | ||
#* Открываем существующий или создаём новый документ {{OOo}} Writer | #* Открываем существующий или создаём новый документ {{OOo}} Writer | ||
| − | #* Вызвать меню | + | #* Вызвать меню {{Menu|Сервис|Рассылка писем}}<br> [[Image:ru_instrdatasource1.png]]<br> |
| − | #* Выбрать третий пункт | + | #* Выбрать третий пункт {{Menu|Вставить блок с адресом (3. Insert adress block)|Выбрать список адресов (Select Different Address List...)}} |
#* Щёлкнуть по кнопке '''Добавить...''' <br>[[Image:ru_instrdatasource2.png]]<br> | #* Щёлкнуть по кнопке '''Добавить...''' <br>[[Image:ru_instrdatasource2.png]]<br> | ||
#* В открывшемся диалоговом окне выбрать необходимый файл, содержащий структурированные данные — в нашем примере файл XLS, содержащий список контактов, поэтому выбираем Тип файла - Microsoft Excel (.xls) - выделяем мышью нужный файл, щёлкаем по кнопке '''Открыть'''. | #* В открывшемся диалоговом окне выбрать необходимый файл, содержащий структурированные данные — в нашем примере файл XLS, содержащий список контактов, поэтому выбираем Тип файла - Microsoft Excel (.xls) - выделяем мышью нужный файл, щёлкаем по кнопке '''Открыть'''. | ||
| Line 25: | Line 25: | ||
#* Раскрыть список (щёлкнуть по плюсу перед названием файла), выбрать «'''Таблицы'''»<ref>Листы в электронной таблице в зарегистрированном источнике данных получают "статус" таблиц базы данных.</ref> и дальше — таблицу, на котором расположены данные "'''Лист 1'''" (в этом примере лист называется «P1»). Справа откроется указанный лист выбранной таблицы.<br>[[Image:ru_instrdatasource3.png]]<br> | #* Раскрыть список (щёлкнуть по плюсу перед названием файла), выбрать «'''Таблицы'''»<ref>Листы в электронной таблице в зарегистрированном источнике данных получают "статус" таблиц базы данных.</ref> и дальше — таблицу, на котором расположены данные "'''Лист 1'''" (в этом примере лист называется «P1»). Справа откроется указанный лист выбранной таблицы.<br>[[Image:ru_instrdatasource3.png]]<br> | ||
#* Перетянуть мышью заголовок требуемого столбца в текст документа на ту позицию, куда необходимо вставить соответствующие данные. Данное действие необходимо проделать однократно, но во всем документе, где требуются данные из этого поля. <br>[[Image:ru_instrdatasource4.png]]<br> | #* Перетянуть мышью заголовок требуемого столбца в текст документа на ту позицию, куда необходимо вставить соответствующие данные. Данное действие необходимо проделать однократно, но во всем документе, где требуются данные из этого поля. <br>[[Image:ru_instrdatasource4.png]]<br> | ||
| − | #* Сохранить полученный файл в формате '''*.odt''' (*.doc - не работает после сохранения!) | + | #* Сохранить полученный файл в формате '''*.odt''' (*.doc - не работает после сохранения!) {{Menu|Файл|Сохранить как...}}. Выбрать тип файла '''Текстовый документ OpenDocument .odt'''. |
# Заполнить поля данными для единичного документа: | # Заполнить поля данными для единичного документа: | ||
#* В источнике данных с помощью мыши выбрать нужную запись (строку) ''(цифра 1 на рисунке)''. | #* В источнике данных с помощью мыши выбрать нужную запись (строку) ''(цифра 1 на рисунке)''. | ||
Revision as of 11:16, 20 July 2010
База Знаний: Интеграция модулей
Настоящая статья демонстрирует интеграцию компонентов OpenOffice.org.
Демонстрируется слияние текстового документа с информацией из базы данных на примере файла электронной таблицы XLS. В качестве базы данных может быть использован любой источник, с которым может взаимодействовать OpenOffice.org Base.
Инструкция для вставки в текстовый документ информации из базы данных
| В качестве источника данных может выступать любой уже зарегистрированный в OpenOffice.org источник. В этом случае следует сразу перейти к п. 2. |
- Регистрируем нужный файл (базу данных) в качестве источника данных:
- Открываем существующий или создаём новый документ OpenOffice.org Writer
- Вызвать меню Сервис → Рассылка писем
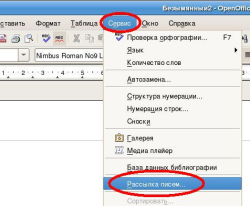
- Выбрать третий пункт Вставить блок с адресом (3. Insert adress block) → Выбрать список адресов (Select Different Address List...)
- Щёлкнуть по кнопке Добавить...
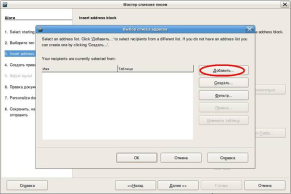
- В открывшемся диалоговом окне выбрать необходимый файл, содержащий структурированные данные — в нашем примере файл XLS, содержащий список контактов, поэтому выбираем Тип файла - Microsoft Excel (.xls) - выделяем мышью нужный файл, щёлкаем по кнопке Открыть.
- Затем щёлкаем по кнопке ОК.
- Файл зарегистрирован. На данном этапе дальнейших действий по созданию рассылки выполнять не требуется, поэтому щёлкнуть по кнопке — Отмена.
- Выполнить подготовительные действия по расстановке полей:
- Нажать клавишу F4 или щёлкнуть по кнопке на панели инструментов Источники данных — сверху появляется панель, слева на которой есть столбец со всеми зарегистрированными источниками данных. Следует выбрать зарегистрированный на предыдущем шаге файл.
- Раскрыть список (щёлкнуть по плюсу перед названием файла), выбрать «Таблицы»[1] и дальше — таблицу, на котором расположены данные "Лист 1" (в этом примере лист называется «P1»). Справа откроется указанный лист выбранной таблицы.
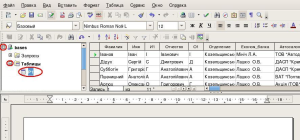
- Перетянуть мышью заголовок требуемого столбца в текст документа на ту позицию, куда необходимо вставить соответствующие данные. Данное действие необходимо проделать однократно, но во всем документе, где требуются данные из этого поля.
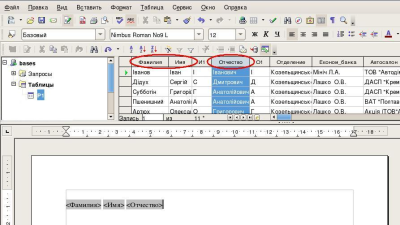
- Сохранить полученный файл в формате *.odt (*.doc - не работает после сохранения!) Файл → Сохранить как.... Выбрать тип файла Текстовый документ OpenDocument .odt.
- Заполнить поля данными для единичного документа:
- Заполнение данными набора документов.
- Для заполнения данными пачки документов следует на панели инструментов Источники данных щёлкнуть по кнопке Рассылка писем.
Template:RU/documentation/signyear
Template:RU/documentation/signyear
Template:KbIntegratingModulesBottom
- ↑ Листы в электронной таблице в зарегистрированном источнике данных получают "статус" таблиц базы данных.