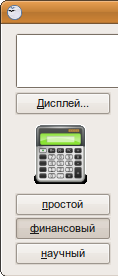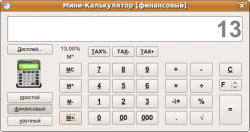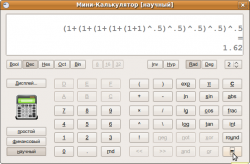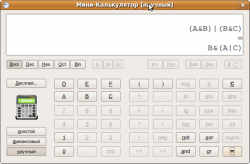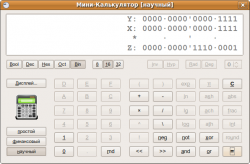Difference between revisions of "RU/extensions/writer/minicalc"
(Created page with "<section begin=title /><noinclude>{{DISPLAYTITLE:Расширения {{OOoW|1}}. </noinclude>Мини‑Калькулятор (MiniCalc.oxt)<noinclude>}}</noinclude><section en...") |
(Промежуточное сохранение) |
||
| Line 16: | Line 16: | ||
== Описание == | == Описание == | ||
</noinclude> | </noinclude> | ||
| − | «Мини‑Калькулятор» создан для. | + | «Мини‑Калькулятор» создан для вставки в документ результата, рассчитанного по формуле. Работает без Java в пакете {{Iop}}. |
<section end=anonce /> | <section end=anonce /> | ||
<section begin=toc /> | <section begin=toc /> | ||
| − | + | «Мини-Калькулятор» может быть использован для арифметических, финансовых и инженерных расчётов, предоставляя пользователю соответствующие интерфейсы и системы ввода данных. | |
| − | |||
| − | + | == Новое в «Мини‑Калькуляторе» 1.0.4 == | |
| − | + | # Добавлен «научный» калькулятор, позволяющий выполнять три вида вычислений: | |
| − | + | ## «Логические» - оптимизация логических выражений; | |
| + | ## «Алгебраический» — инженерные расчёты с тригонометрией и логарифмами: | ||
| + | ## «Бинарный» — битовые операции с целыми числами. | ||
| + | # Добавлена настройка шрифтов дисплея; | ||
| − | |||
== Установка == | == Установка == | ||
| Line 36: | Line 37: | ||
=== Установка в первый раз === | === Установка в первый раз === | ||
| − | Установка «Мини- | + | Установка «Мини-Калькулятора» производится штатными средствами через меню {{Menu|Сервис|Управление расширениями}} или при помощи утилиты командной строки {{Path|unopkg}}: |
| + | * установка для одного пользователя: | ||
| + | {{Path|<nowiki>echo yes | unopkg add -f MiniCalc.oxt</nowiki>}} | ||
| + | * установка для всех пользователей: | ||
| + | {{Path|<nowiki>echo yes | unopkg add –-shared -f MiniCalc.oxt</nowiki>}} | ||
| + | |||
| + | |||
| + | === Обновление с версии 0.9.x === | ||
| + | |||
| + | При обновлении «Мини-Калькулятора» с версии 0.9.x в пакете {{Iop|1}} 3 возникает ошибка несовместимости кеша параметров расширения. Эта ошибка проявляется в том, что последнее состояние и настройки не восстанавливаются между сессиями. | ||
| + | |||
| + | |||
| + | Для устранения этой ошибки необходимо и достаточно перезагрузить {{Iop|1}}. Для этого надо просто закрыть все окна {{Iop|1}}, включая QuickStart, а затем открыть снова. | ||
| + | |||
| + | |||
| + | == Работа с «Мини‑Калькулятором» == | ||
| + | |||
| + | === Вызов расширения === | ||
| + | |||
| + | [[File:MiniCalc-1-ru.png|250px|thumb|right|''Рис. 1: Режим ввода'']]«Мини-Калькулятор» вызывается из модуля {{IopW}} через меню {{Menu|Правка|Мини-Калькулятор}} или соответствующей кнопкой на главной панели инструментов. | ||
| + | |||
| + | |||
| + | Чтобы закрыть окно «Мини-Калькулятора» нажмите клавишу {{Key|Esc}}, или щёлкните мышкой по кнопке {{Button|X}} - закрыть окно. | ||
| + | |||
| + | |||
| + | === Главное окно === | ||
| + | |||
| + | Для арифметических, финансовых и инженерных расчётов «Мини-Калькулятор» предоставляет пользователю соответствующие интерфейсы и системы ввода данных. Переключение между режимами расчётов и и интерфейсов ввода служит блок кнопок в левой части окна под иконкой «Мини-Калькулятора» - Рис. 1. | ||
| + | |||
| + | |||
| + | Кнопка {{Button|простой}} - вызов арифметического калькулятора; | ||
| + | |||
| + | |||
| + | Кнопка {{Button|финансовый}} - вызов финансового калькулятора; | ||
| + | |||
| + | |||
| + | Кнопка {{Button|научный}} - вызов калькулятора для инженерных расчётов; | ||
| + | |||
| + | |||
| + | Кнопка {{Button|Дисплей…}} служит для точной настройки шрифта экрана. | ||
| + | |||
| + | |||
| + | ==== Точная настройка шрифтов ==== | ||
| + | |||
| + | Видимые размеры окна «Мини-Калькулятора» и его элементов зависят от установленных в системе шрифтов, разрешения экрана и ряда других причин. При этом пропорциональное отношение текста и соответствующих элементов управления, например, кнопок подстраивается автоматически операционной системой. | ||
| + | |||
| + | |||
| + | [[File:MiniCalc-2-ru.png|250px|thumb|right|''Рис. 2: Точная настройка шрифтов'']]Грубая, пропорциональная подстройка отношения текста и размера дисплея производится автоматически при старте «Мини-Калькулятора». Если качество автоматического подбора шрифта неудовлетворительно, пользователь может подстроить этот параметр более точно, нажатием клавиши {{Button|Дисплей…}} вызвав соответствующее окно настройки - Рис. 2 | ||
| + | |||
| + | |||
| + | Изменение параметров окна настройки шрифтов отражается изменением отображения дисплея «Мини-Калькулятора». | ||
| + | |||
| + | |||
| + | Нажатие кнопки {{Button|Сохранить}} или клавиши {{Key|Enter}}/{{Key|Return}} приводит к тому, что выставленные параметры будут хранится между сессиями вызова «Мини-Калькулятора». | ||
| + | |||
| + | |||
| + | Нажатие кнопки {{Button|X}} (закрыть) на верхней панели окна или клавиши {{Key|Esc}} сохраняет пользовательские настройки только до конца сеанса. | ||
| + | |||
| + | |||
| + | ==== Окно «О программе» ==== | ||
| + | |||
| + | [[File:MiniCalc-3-ru.png|250px|thumb|right|''Рис. 3: Информационное окно "О программе"'']]Окно о программе содержит информацию о версии приложения и среды исполнения - Рис. 3. | ||
| + | |||
| + | |||
| + | Для вызова этого окна необходимо и достаточно щёлкнуть мышкой по значку Мини‑Калькулятор - Рис. 1. | ||
| + | |||
| + | |||
| + | Чтобы закрыть информационное окно «О программе» достаточно щёлкнуть мышкой по значку «Мини‑Калькулятора», или логотипу «Инфра‑Ресурса», или нажать клавишу {{Key|Esc}}. | ||
| + | |||
| + | |||
| + | === Мини-Калькулятор [простой] === | ||
| + | |||
| + | [[File:MiniCalc-4-ru.png|250px|thumb|right|''Рис. 4: Мини-Калькулятор [простой]'']]Это самый простой интерфейс «Мини-Калькулятора», который наиболее удобен для простейших арифметических расчётов - Рис. 4. | ||
| + | |||
| + | |||
| + | ==== Архитектура, метод ввода ==== | ||
| + | |||
| + | Простой «Мини-Калькулятор» основан на методе разложения формулы в древовидную структуру, сбалансированную по критерию приоритета вычислений. | ||
| + | |||
| + | |||
| + | Метод ввода — классическая арифметическая формула. Длина формулы (число членов) и вложенность скобок ограничены разумной достаточностью и размерами дисплея. | ||
| + | |||
| + | |||
| + | Кнопка {{Button|C}} — сброс результата ошибочного ввода. | ||
| + | |||
| + | |||
| + | Выпадающий список ниже — точность расчёта, измеренная в десятичных знаках после запятой. Значение списка {{Button|F}} — автоматическая точность. | ||
| + | |||
| + | |||
| + | ==== Ввод данных с клавиатуры ==== | ||
| + | |||
| + | Клавиши клавиатуры, в основном, имеют строгое соответствие с клавишами калькулятора. | ||
| + | |||
| + | |||
| + | Кнопка {{Button|<nowiki>=</nowiki>}} реагирует на клавиши {{Key|Enter}}, {{Key|Returm}}, {{Key|<nowiki>=</nowiki>}}; | ||
| + | |||
| + | |||
| + | Кнопка {{Button|C}} реагирует на клавиши {{Key|Delete}}, {{Key|<<}}, {{Key|C}}; | ||
| + | |||
| + | |||
| + | Кнопка {{Button|C}} удаляет ошибочно введённые данные с конца по одному символу. Для удаления формулы сразу, нажмите одновременно клавишу {{Key|Ctrl}}. | ||
| + | |||
| + | |||
| + | ==== Вставка результата в документ ==== | ||
| − | * | + | Для вставки формулы и результата её расчёта в документ служат комбинации клавиш: |
| + | |||
| + | |||
| + | {{Key|Ctrl|Enter}} — при вводе с клавиатуры; | ||
| + | |||
| + | |||
| + | {{Key|Ctrl + Mouse}} — при щелчке мышкой по клавише {{Key|<nowiki>=</nowiki>}}. | ||
| + | |||
| + | |||
| + | ==== Операторы и приоритеты ==== | ||
| + | |||
| + | Операторы в формуле выполняются согласно правилам арифметики слева на права, с учётом приоритетов - Таблица 1. | ||
| + | |||
| + | |||
| + | Операторы с одинаковым приоритетом выполняются последовательно с лева на право: | ||
| + | :'''1+2-3 = 3-3 = 0''' | ||
| + | |||
| + | |||
| + | Если последующий оператор выше по приоритету, то он выполняется первым: | ||
| + | :'''1+2*3 = 7''' | ||
| + | |||
| + | |||
| + | Для изменения приоритета выполнения операторов применяются скобки: | ||
| + | :'''(1+2)*3 = 9''' | ||
| + | |||
| + | |||
| + | ''Таблица 1: Операторы и приоритеты'' | ||
| + | |||
| + | {| class="prettytable" | ||
| + | ! Оператор | ||
| + | ! Действие | ||
| + | ! Пример | ||
| + | ! Приоритет | ||
| + | |- | ||
| + | ! () | ||
| + | | Повышение приоритета | ||
| + | | <center>2*(3+4) = 14</center> | ||
| + | ! 5 | ||
| + | |- | ||
| + | ! - | ||
| + | | Унарный минус | ||
| + | | <center>-(2^-2) = -0.25</center> | ||
| + | ! 4 | ||
| + | |- | ||
| + | ! ^ | ||
| + | | Возведение в степень | ||
| + | | <center>3^2 = 9</center> | ||
| + | ! 3 | ||
| + | |- | ||
| + | ! × | ||
| + | | Умножение | ||
| + | | <center>2*3 = 6</center> | ||
| + | ! 2 | ||
| + | |- | ||
| + | ! ÷ | ||
| + | | Деление | ||
| + | | <center>12/3 = 4</center> | ||
| + | ! 2 | ||
| + | |- | ||
| + | ! \ | ||
| + | | Остаток деления | ||
| + | | <center>8\3 = 2</center> | ||
| + | ! 2 | ||
| + | |- | ||
| + | ! + | ||
| + | | Сложение | ||
| + | | <center>6+7 = 13</center> | ||
| + | ! 1 | ||
| + | |- | ||
| + | ! - | ||
| + | | Вычитание | ||
| + | | <center>6-7 = -1</center> | ||
| + | ! 1 | ||
| + | |} | ||
| + | |||
| + | |||
| + | |||
| + | ==== Вычисление корней ==== | ||
| + | |||
| + | Мини-Калькулятор [простой] позволяет выполнять все арифметические действия, включая извлечение корней любой степени. | ||
| + | |||
| + | |||
| + | Для того, чтобы извлечь корень из числа, необходимо и достаточно вспомнить, что извлечение корня, это возведение в степень, обратную единице. Таким образом, извлечение квадратного корня — это возведение в степень ½ или 0.5. | ||
| + | |||
| + | |||
| + | Отсутствие клавиши квадратный корень расширяет возможности Мини-Калькулятора, позволяя извлекать любые корни из любых чисел:''' 81^(1/4) = 3 27^(1/3) = 3 9^(1/2) = 3''' | ||
| + | |||
| + | |||
| + | Примеры выше демонстрируют извлечение корней 4-й, 3-й и 2-й степени (гиперкубический, кубический и квадратный). Операция деления единицы на коренную степень вынесена в скобки, т.к. приоритет оператора деления ниже приоритета оператора возведения в степень. | ||
| + | |||
| + | |||
| + | Для сокращения длины формулы можно использовать десятичные дроби вместо обычных:''' 4^.5 = 2 3125^.2 = 5''' | ||
| + | |||
| + | |||
| + | ==== Последовательные вычисления ==== | ||
| + | |||
| + | Для расчётов длинных формул применяются последовательные вычисления. Последовательные вычисления предполагают разбиение длинной формулы на несколько коротких, которые вычисляются независимо с накоплением результата. | ||
| − | |||
| − | + | Для перехода к последовательным вычислениям достаточно после расчёта очередной части длинной формулы нажать клавишу любого арифметического оператора. В этом случае результат автоматически записывается в начало новой. | |
| − | |||
| − | + | Пример. Вычислите формулу:'''-3+4*2^(3*(-4-2))-2+(2+3)*3-5^0.3''' | |
| − | |||
| − | + | Разбиваем формулу на две части, связанных оператором вычитания: | |
| − | |||
| − | |||
| + | '''-3+4*2^(3*(-4-2)) - 2+(2+3)*3-5^0.3''' | ||
| − | = | + | Вычисляем первую и вторую части последовательно:''' -3+4*2^(3*(-4-2)) = -2.99998474121094 -2.99998474121094-2+(2+3)*3-5^0.3 = 8.3793586620963''' |
| − | |||
| − | + | === Мини-Калькулятор [финансовый] === | |
| − | + | [[File:MiniCalc-5-ru.png|250px|thumb|right|''Рис. 5: Мини-Калькулятор [финансовый]'']]Это интерфейс Мини-Калькулятора создан для удобства финансовых расчётов и повторяет логику и функциональность офисных калькуляторов - Рис. 5. | |
| − | |||
| + | ==== Архитектура, метод ввода ==== | ||
| − | + | Финансовый Мини-Калькулятор построен на простой 4-х регистровой схеме, управляемой конечным автоматом, что позволило реализовать логику работы простого офисного калькулятора, привычного большинству пользователей. | |
| − | + | Список регистров: | |
| + | * X — аккумулятор. Содержание всегда отображается на экране. | ||
| + | * Y — накопитель. Служит для хранения последнего операнда в циклических расчётах. | ||
| + | * M — память. Служит для временного хранения промежуточных результатов вычислений. | ||
| + | * T — налог. Служит для хранения ставки при расчёте налогов. | ||
| − | |||
| + | Значения во всех регистрах хранятся только в течении сессии. Все регистры обновляются после закрытия окна калькулятора или смены режима (Простой-Финансовый-Научный). | ||
| − | |||
| + | Для упрощения понимания приёмов работы с Финансовым Мини-Калькулятором, далее будут рассмотрены основные элементы и примеры вычислений. | ||
| − | |||
| + | ==== Индикатор состояния ==== | ||
| − | + | Индикатор состояния находится между кнопкой [ '''{{Button|Дисплей…}}'''] и кнопками операций с налоговой ставкой. Индикатор состояния отражает: | |
| + | * Установленную налоговую ставку, измеренную в процентах; | ||
| + | * Знак '''M*''', если регистр памяти отличен от 0. | ||
| − | |||
| + | Если налоговая ставка не установлена и регистр памяти обнулён, индикатор состояния пуст. | ||
| − | |||
| + | ==== Назначение клавиш ==== | ||
| − | + | Кнопки финансового Мини-Калькулятора разбиты для удобства по группам - Таблица 2. | |
| − | + | ''Таблица 2: назначение клавиш и их соответствие с клавиатурой'' | |
| + | {| class="prettytable" | ||
| + | ! <center>Кнопка</center> | ||
| + | ! <center>Действие</center> | ||
| + | ! <center>Ввод с клавиатуры</center> | ||
| + | |- | ||
| + | | colspan="3" | Управление вводом | ||
| + | |- | ||
| + | | <center>{{Button|C}}</center> | ||
| + | | Очистка регистра/регистров | ||
| + | | <center>{{Key|C}}; {{Key|<<}}; {{Key|Del}}</center> | ||
| + | |- | ||
| + | | <center>{{Button|F}}</center> | ||
| + | | Точность счёта в десятичных знаках после запятой | ||
| + | | <center>{{Key|-}}</center> | ||
| + | |- | ||
| + | | <center>{{Button|=}}</center> | ||
| + | | Окончание ввода, вычисление результата | ||
| + | | <center>{{Key|=}}; {{Key|Enter}}; {{Key|Returm}}</center> | ||
| + | |- | ||
| + | | colspan="3" | Поразрядный ввод чисел | ||
| + | |- | ||
| + | | <center>{{Button|0}} - {{Button|9}}</center> | ||
| + | | Ввод цифр | ||
| + | | <center>{{Key|0}} - {{Key|9}}</center> | ||
| + | |- | ||
| + | | <center>{{Button|00}} ];''' '''[{{Button|000}}]'''</center> | ||
| + | | Ввод серий из 2-х и 3-х нулей | ||
| + | | <center>{{Key|Ctrl|0}}; {{Key|Shift|0}}</center> | ||
| + | |- | ||
| + | | <center>{{Button|.}}</center> | ||
| + | | Разделитель дробной части | ||
| + | | <center>{{Key|,}}; {{Key|.}}</center> | ||
| + | |- | ||
| + | ! [{{Button|-\+}}] | ||
| + | | Смена знака числа | ||
| + | | <center>{{Key|Shift|-}}</center> | ||
| + | |- | ||
| + | | colspan="3" | Арифметические операции | ||
| + | |- | ||
| + | | <center>{{Button|+}}</center> | ||
| + | | Операция сложения | ||
| + | | <center>{{Key|+}}</center> | ||
| + | |- | ||
| + | | <center>{{Button|-}}</center> | ||
| + | | Операция вычитания | ||
| + | | <center>{{Key|-}}</center> | ||
| + | |- | ||
| + | | <center>{{Button|×}}</center> | ||
| + | | Операция умножение | ||
| + | | <center>{{Key|×}}</center> | ||
| + | |- | ||
| + | | <center>{{Button|÷}}</center> | ||
| + | | Операция деления | ||
| + | | <center>{{Key|÷}}</center> | ||
| + | |- | ||
| + | | <center>{{Button|%}}</center> | ||
| + | | Операция извлечение доли в процентах | ||
| + | | <center>{{Key|%}}</center> | ||
| + | |- | ||
| + | | <center>{{Button|√}}</center> | ||
| + | | Извлечение квадратного корня | ||
| + | | <center>{{Key|\}}</center> | ||
| + | |- | ||
| + | | colspan="3" | Операции с регистром памяти | ||
| + | |- | ||
| + | | <center>{{Button|MC}}</center> | ||
| + | | Очистка регистра памяти | ||
| + | | <center>{{Key|Crtl|Shift|C}}</center> | ||
| + | |- | ||
| + | | <center>{{Button|M^}}</center> | ||
| + | | Извлечение числа из регистра на дисплей | ||
| + | | <center>{{Key|Crtl|Shift|^}}</center> | ||
| + | |- | ||
| + | | <center>{{Button|M+}}</center> | ||
| + | | Прибавление к регистру значения на дисплее | ||
| + | | <center>{{Key|Crtl|Shift|+}}</center> | ||
| + | |- | ||
| + | | <center>{{Button|M-}}</center> | ||
| + | | Вычитание из регистра значения на дисплее | ||
| + | | <center>{{Key|Crtl|Shift|-}}</center> | ||
| + | |- | ||
| + | | colspan="3" | Операции с налоговой ставкой | ||
| + | |- | ||
| + | | <center>{{Button|TAX %}}</center> | ||
| + | | Установка налоговой ставки | ||
| + | | <center>{{Key|Alt|Shift|%}}</center> | ||
| + | |- | ||
| + | | <center>{{Button|TAX +}}</center> | ||
| + | | Прибавление налоговой ставки | ||
| + | | <center>{{Key|Alt|Shift|+}}</center> | ||
| + | |- | ||
| + | | <center>{{Button|TAX -}}</center> | ||
| + | | Вычитание налоговой ставки | ||
| + | | <center>{{Key|Alt|Shift|-}}</center> | ||
| + | |} | ||
| − | |||
| − | + | ==== Примеры вычислений ==== | |
| + | Операции в Финансовом «Мини-Калькуляторе» просты, что демонстрирует нижеследующая таблица - Таблица 3. | ||
| − | |||
| + | ''Таблица 3: Примеры вычислений'' | ||
| − | {{ | + | {| class="prettytable" |
| + | ! <center>Пример</center> | ||
| + | ! <center>Клавиши</center> | ||
| + | ! <center>Экран</center> | ||
| + | |- | ||
| + | | colspan="3" | Корректировка ошибочного ввода | ||
| + | |- | ||
| + | | <center>2 + 3 = 5</center> | ||
| + | | <center>{{Button|2}} {{Button|+}} {{Button|2}} {{Button|C}} {{Button|3}} {{Button|=}}</center> | ||
| + | | <center>5</center> | ||
| + | |- | ||
| + | | <center>7 × 9 = 63</center> | ||
| + | | <center>{{Button|7}} {{Button|÷}} {{Button|×}} {{Button|9}} {{Button|=}}</center> | ||
| + | | <center>63</center> | ||
| + | |- | ||
| + | | colspan="3" | Вычисления долей (проценты) | ||
| + | |- | ||
| + | | <center>300 × 27% = 81</center> | ||
| + | | <center>{{Button|3}}{{Button|0}}{{Button|0}} {{Button|×}} {{Button|2}}{{Button|7}} {{Button|%}}</center> | ||
| + | | <center>81</center> | ||
| + | |- | ||
| + | | <center>11.2 ÷ 56 * 100% = 20%</center> | ||
| + | | <center>{{Button|1}}{{Button|1}}{{Button|.}}{{Button|0}}{{Button|2}} {{Button|÷}} {{Button|5}}{{Button|6}} {{Button|%}}</center> | ||
| + | | <center>20</center> | ||
| + | |- | ||
| + | | <center>300 + (300 × 40%) = 420 </center> | ||
| + | | <center>{{Button|3}}{{Button|0}}{{Button|0}} {{Button|+}} {{Button|4}}{{Button|0}} {{Button|%}}</center> | ||
| + | | <center>420</center> | ||
| + | |- | ||
| + | | <center>300 - (300 × 40%) = 180 </center> | ||
| + | | <center>{{Button|3}}{{Button|0}}{{Button|0}} {{Button|-}} {{Button|4}}{{Button|0}} {{Button|%}}</center> | ||
| + | | <center>180</center> | ||
| + | |- | ||
| + | | colspan="3" | Последовательные вычисления | ||
| + | |- | ||
| + | | <center>6 + 4 + 7.5 = 17.5</center> | ||
| + | | <center>{{Button|6}} {{Button|+}} {{Button|4}} {{Button|+}} {{Button|7}}{{Button|.}}{{Button|5}} {{Button|=}}</center> | ||
| + | | <center>17.5</center> | ||
| + | |- | ||
| + | | <center>5 × 3 ÷ 0.2 = 75</center> | ||
| + | | <center>{{Button|5}} {{Button|×}} {{Button|3}} {{Button|÷}} {{Button|.}}{{Button|2}} {{Button|=}}</center> | ||
| + | | <center>75</center> | ||
| + | |- | ||
| + | | <center>8 ÷ 4 × 3.7 + 9 = 16.4 </center> | ||
| + | | <center>{{Button|8}} {{Button|÷}} {{Button|4}} {{Button|x}} {{Button|3}}{{Button|.}}{{Button|7}} {{Button|+}} {{Button|9}} {{Button|=}}</center> | ||
| + | | <center>16.4</center> | ||
| + | |- | ||
| + | | colspan="3" | Степени и корни | ||
| + | |- | ||
| + | | <center>5 ^ 4 = 625</center> | ||
| + | | <center>{{Button|5}} {{Button|x}} {{Button|=}} {{Button|=}} {{Button|=}}</center> | ||
| + | | <center>625</center> | ||
| + | |- | ||
| + | | <center>√169 = 13</center> | ||
| + | | <center>{{Button|1}}{{Button|6}}{{Button|9}} {{Button|√}}</center> | ||
| + | | <center>13</center> | ||
| + | |- | ||
| + | | <center>√2 + √3 = 3.14</center> | ||
| + | | <center>{{Button|F = 2}} {{Button|2}} {{Button|√}} {{Button|+}} {{Button|3}} {{Button|√}} {{Button|=}}</center> | ||
| + | | <center>3.14</center> | ||
| + | |- | ||
| + | | colspan="3" | Операции с регистром памяти | ||
| + | |- | ||
| + | | <center>√(3^2 + 4^2) = 5</center> | ||
| + | | <center>{{Button|MC}} {{Button|3}} {{Button|x}} {{Button|=}} {{Button|M+}} {{Button|4}} {{Button|x}} {{Button|=}} {{Button|+}} {{Button|M^}} {{Button|√}}</center> | ||
| + | | <center>5</center> | ||
| + | |- | ||
| + | | colspan="3" | Операции с налоговой ставкой | ||
| + | |- | ||
| + | | <center>ТАX = 18%</center> | ||
| + | | <center>{{Button|1}}{{Button|8}} {{Button|TAX%}} {{Button|F = 2}}</center> | ||
| + | | <center>-</center> | ||
| + | |- | ||
| + | | <center>100 - TAX(18%) = 84.75</center> | ||
| + | | <center>{{Button|1}}{{Button|0}}{{Button|0}} {{Button|TAX-}}</center> | ||
| + | | <center>84.75</center> | ||
| + | |- | ||
| + | | <center>100 + TAX(18%) = 118.00</center> | ||
| + | | <center>{{Button|1}}{{Button|0}}{{Button|0}} {{Button|TAX+}}</center> | ||
| + | | <center>118.00</center> | ||
| + | |} | ||
| − | === | + | ==== Фискальная запись ==== |
| − | + | Последовательные вычисления на Финансовом Мини-Калькуляторе несут риск накопления ошибки в силу опечатки или иного человеческого фактора. | |
| − | + | Для проверки вычислений Финансовый Мини-Калькулятор предоставляет возможность вести фискальную запись последовательности вычислений. | |
| − | + | Для активации этого режима достаточно держать нажатой клавишу [ Ctrl ] при нажатии клавиш [ Enter ], [ Return ], [ = ], [ % ], [ √ ]. | |
| − | + | Фискальная запись отражает все вычислительные операции последовательно в открытом, активном документе Writer, начиная с текущей позиции курсора: | |
| − | ==== | + | √2 = 1.41√3 = 1.731.41 + 1.73 = 3.145 + 6 = 11.0011.00 * 4 = 44.005 * 5 = 25.0025.00 * 5 = 125.00125.00 * 5 = 625.00100 / (1 + 18.00 / 100.) = 84.75100 * (1 + 18.00 / 100.) = 118.00500 + 500 * 30 / 100. = 650.0012 / 60 * 100. = 20.00 |
| − | |||
| + | === Мини-Калькулятор [научный] === | ||
| − | + | Научный Мини-Калькулятор создан для пользователей с высшем техническим образованием, которые понимают его функциональность и умеют её применять для решения практических инженерных задач - Рис. 6. | |
| − | |||
| − | [[File: | + | [[File:MiniCalc-6-ru.png|250px|thumb|right|''Рис. 6: Мини-Калькулятор [Научный]'']] |
| − | + | Научный Мини-Калькулятор будет полезен: | |
| + | * в инженерных расчётах; | ||
| + | * в решении логических уравнений; | ||
| + | * в побитовых двоичных операциях. | ||
| − | + | ==== Архитектура, метод ввода ==== | |
| + | Научный Мини-Калькулятор использует различные схемы ввода/вывода и управления, зависимые от режима работы. | ||
| − | |||
| − | + | ==== Индикатор состояния ==== | |
| + | [[File:MiniCalc-7-ru.png|250px|thumb|right|''Рис. 7: Индикатор состояния'']]Индикатор состояния Научного Мини-Калькулятора выполнен в виде ряда кнопок, расположенных ниже дисплея - Рис. 7. | ||
| − | |||
| + | Режим работы Научного Мини-Калькулятора индицируется состоянием кнопок. Другие кнопки на панели калькулятора могут быть в активном или пассивном состоянии в зависимости от режима работы Мини-Калькулятора - Таблица 4. | ||
| − | |||
| + | ''Таблица 4: Индикатор режимов Мини-Калькулятора [научный]'' | ||
| − | ==== | + | {| class="prettytable" |
| + | ! <center>Кнопка/Индикатор</center> | ||
| + | ! <center>Режим</center> | ||
| + | ! <center>Комментарий</center> | ||
| + | |- | ||
| + | | colspan="3" | Основные режимы работы | ||
| + | |- | ||
| + | ! [ Bool ] | ||
| + | | <center>основной</center> | ||
| + | | Логические вычисления | ||
| + | |- | ||
| + | ! [ Dec ] | ||
| + | | <center>основной</center> | ||
| + | | Инженерный расчёты | ||
| + | |- | ||
| + | ! [ Hex ] | ||
| + | | <center>основной</center> | ||
| + | | Битовые операции с шестнадцатеричными числами | ||
| + | |- | ||
| + | ! [ Oct ] | ||
| + | | <center>основной</center> | ||
| + | | Битовые операции с восьмеричными числами | ||
| + | |- | ||
| + | ! [ Bin ] | ||
| + | | <center>основной</center> | ||
| + | | Битовые операции с двоичными числами | ||
| + | |- | ||
| + | | colspan="3" | Вспомогательные режимы работы [ Dec ] | ||
| + | |- | ||
| + | ! [ Inv ] | ||
| + | | <center>[ Dec ]</center> | ||
| + | | Ввод обратных гипер/тригонометрическийх функций | ||
| + | |- | ||
| + | ! [ Hyp ] | ||
| + | | <center>[ Dec ]</center> | ||
| + | | Ввод гиперболических функций | ||
| + | |- | ||
| + | ! [ Rad ] | ||
| + | | <center>[ Dec ]</center> | ||
| + | | Ввод угловых мер в радианах | ||
| + | |- | ||
| + | ! [ Deg ] | ||
| + | | <center>[ Dec ]</center> | ||
| + | | Ввод угловых мер в градусах | ||
| + | |- | ||
| + | ! [ F ] | ||
| + | | <center>[ Dec ]</center> | ||
| + | | Точность отображения результата | ||
| + | |- | ||
| + | | colspan="3" | Вспомогательные режимы работы [ Hex ], [ Oct], [ Bin ] | ||
| + | |- | ||
| + | ! [ 8 ] | ||
| + | | <center>[Hex ], [ Oct], [ Bin ]</center> | ||
| + | | Размерность слова - 8 бит | ||
| + | |- | ||
| + | ! [ 16 ] | ||
| + | | <center>[Hex ], [ Oct], [ Bin ]</center> | ||
| + | | Размерность слова - 16 бит | ||
| + | |- | ||
| + | ! [ 32 ] | ||
| + | | <center>[Hex ], [ Oct], [ Bin ]</center> | ||
| + | | Размерность слова - 32 бита | ||
| + | |} | ||
| − | |||
| + | ==== Логические вычисления ==== | ||
| − | + | [[File:MiniCalc-8-ru.png|250px|thumb|right|''Рис. 8: Логические вычисления'']]Перевод в режим логических вычислений осуществляется нажатием кнопки на панели состояния '''[ Bool ] '''- Рис. 8. | |
| − | + | В этом режиме доступны следующие команды: | |
| − | + | ''Таблица 5: Логические функции'' | |
| + | {| class="prettytable" | ||
| + | ! Команда | ||
| + | ! Значение | ||
| + | ! Описание | ||
| + | |- | ||
| + | ! 0 | ||
| + | | <center>FALSE</center> | ||
| + | | Логический 0 | ||
| + | |- | ||
| + | ! 1 | ||
| + | | <center>TRUE</center> | ||
| + | | Логическая 1 | ||
| + | |- | ||
| + | ! A, B, C, D, E, F | ||
| + | | <center>A, B, C, D, E, F</center> | ||
| + | | Логические переменные | ||
| + | |- | ||
| + | ! ~ | ||
| + | | <center>not</center> | ||
| + | | Отрицание | ||
| + | |- | ||
| + | ! & | ||
| + | | <center>and</center> | ||
| + | | Конъюнкция | ||
| + | |- | ||
| + | ! <nowiki>|</nowiki> | ||
| + | | <center>or</center> | ||
| + | | Дизъюнкция | ||
| + | |- | ||
| + | ! # | ||
| + | | <center>xor</center> | ||
| + | | Строгая дизъюнкция | ||
| + | |- | ||
| + | ! () | ||
| + | | <center>-</center> | ||
| + | | Оператор смены приоритета вычислений | ||
| + | |} | ||
| − | + | Кнопка '''[ = ]''' - инициирует расчёт введённой формулы. Для вставки формулы и результата в документ, следует одновременно нажать кнопку '''[ Ctrl ]'''. | |
| − | + | Кнопка '''[ C ]''' удаляет ошибочно введённые данные с конца по одному символу. Для удаления формулы сразу, нажмите одновременно клавишу '''[ Ctrl ]'''. | |
| − | + | ==== Инженерные расчёты ==== | |
| + | [[File:MiniCalc-9-ru.png|250px|thumb|right|''Рис. 9: Инженерные расчёты'']]Перевод в режим инженерных расчётов осуществляется нажатием кнопки на панели состояния '''[ Dec ] '''- Рис. 9. | ||
| − | |||
| + | Кнопка состояния '''[ Hyp ]''' служит для ввода гиперболических функций. | ||
| − | |||
| + | Кнопка состояния '''[ Inv ]''' служит для ввода обратных гиперболических и тригонометрических функций. | ||
| − | |||
| + | Кнопки состояния '''[ Rad ]''' '''[ Deg ]''' определяют режим ввода угловых величин — радианы и градусы, соответственно. Режим ввода угловых величин распространяется только на прямые и обратные тригонометрические функции. | ||
| − | |||
| + | В режиме инженерных расчётов доступны следующие команды - Таблица 6: | ||
| − | |||
| + | ''Таблица 6: Алгебраические функции'' | ||
| − | + | {| class="prettytable" | |
| + | ! <center>Команда</center> | ||
| + | ! <center>Режим</center> | ||
| + | ! <center>Описание</center> | ||
| + | |- | ||
| + | ! 0-9 | ||
| + | | <center>любой</center> | ||
| + | | Ввод цифр | ||
| + | |- | ||
| + | ! [ . ] | ||
| + | | <center>любой</center> | ||
| + | | Ввод десятичной точки | ||
| + | |- | ||
| + | ! [ rnd ] | ||
| + | | <center>любой</center> | ||
| + | | Ввод случайного числа в диапазоне [0..1] | ||
| + | |- | ||
| + | ! () | ||
| + | | <center>любой</center> | ||
| + | | Смена приоритета вычислений | ||
| + | |- | ||
| + | ! [ + ] | ||
| + | | <center>любой</center> | ||
| + | | Сложение | ||
| + | |- | ||
| + | ! [ - ] | ||
| + | | <center>любой</center> | ||
| + | | Вычитание | ||
| + | |- | ||
| + | ! [ × ] | ||
| + | | <center>любой</center> | ||
| + | | Умножение | ||
| + | |- | ||
| + | ! [ / ] | ||
| + | | <center>любой</center> | ||
| + | | Деление | ||
| + | |- | ||
| + | ! [ ^ ] | ||
| + | | <center>любой</center> | ||
| + | | Возведение в степень | ||
| + | |- | ||
| + | ! [ \ ] | ||
| + | | <center>любой</center> | ||
| + | | Остаток от целочисленного деления | ||
| + | |- | ||
| + | ! [ ! ] | ||
| + | | <center>любой</center> | ||
| + | | Факториал | ||
| + | |- | ||
| + | ! [ exp ] | ||
| + | | <center>любой</center> | ||
| + | | Функция Эйлера - e | ||
| + | |- | ||
| + | ! [ ln ] | ||
| + | | <center>любой</center> | ||
| + | | Натуральный логарифм | ||
| + | |- | ||
| + | ! [ lg ] | ||
| + | | <center>любой</center> | ||
| + | | Логарифм по основанию 2 | ||
| + | |- | ||
| + | ! [ log ] | ||
| + | | <center>любой</center> | ||
| + | | Логарифм по основанию 10 | ||
| + | |- | ||
| + | ! [ π ] | ||
| + | | <center>любой</center> | ||
| + | | Магическое Пи | ||
| + | |- | ||
| + | ! [ sin ] | ||
| + | | <center>~([ Inv ] | [ Hyp])</center> | ||
| + | | Тригонометрический синус | ||
| + | |- | ||
| + | ! [ cos ] | ||
| + | | <center>~([ Inv ] | [ Hyp])</center> | ||
| + | | Тригонометрический косинус | ||
| + | |- | ||
| + | ! [ tan ] | ||
| + | | <center>~([ Inv ] | [ Hyp])</center> | ||
| + | | Тригонометрический тангенс | ||
| + | |- | ||
| + | ! [ asin ] | ||
| + | | <center>[ Inv ] & ~[ Hyp]</center> | ||
| + | | Тригонометрический арксинус | ||
| + | |- | ||
| + | ! [ acos ] | ||
| + | | <center>[ Inv ] & ~[ Hyp]</center> | ||
| + | | Тригонометрический арккосинус | ||
| + | |- | ||
| + | ! [ atan ] | ||
| + | | <center>[ Inv ] & ~[ Hyp]</center> | ||
| + | | Тригонометрический арктангенс | ||
| + | |- | ||
| + | ! [ sh ] | ||
| + | | <center>~[ Inv ] & [ Hyp]</center> | ||
| + | | Гиперболический синус | ||
| + | |- | ||
| + | ! [ ch ] | ||
| + | | <center>~[ Inv ] & [ Hyp]</center> | ||
| + | | Гиперболический косинус | ||
| + | |- | ||
| + | ! [ th ] | ||
| + | | <center>~[ Inv ] & [ Hyp]</center> | ||
| + | | Гиперболический тангенс | ||
| + | |- | ||
| + | ! [ ash ] | ||
| + | | <center>[ Inv ] & [ Hyp]</center> | ||
| + | | Гиперболический арксинус | ||
| + | |- | ||
| + | ! [ ach ] | ||
| + | | <center>[ Inv ] & [ Hyp]</center> | ||
| + | | Гиперболический арккосинус | ||
| + | |- | ||
| + | ! [ ath ] | ||
| + | | <center>[ Inv ] & [ Hyp]</center> | ||
| + | | Гиперболический арктангенс | ||
| + | |- | ||
| + | ! [ abs ] | ||
| + | | <center>любой</center> | ||
| + | | Абсолютное значение | ||
| + | |- | ||
| + | ! [ frac ] | ||
| + | | <center>любой</center> | ||
| + | | Дробная часть | ||
| + | |- | ||
| + | ! [ int ] | ||
| + | | <center>любой</center> | ||
| + | | Целая часть | ||
| + | |- | ||
| + | ! [ round ] | ||
| + | | <center>любой</center> | ||
| + | | Округление до ближайшего целого | ||
| + | |} | ||
| − | + | Выпадающий список '''[ F,0,1,2,3,4 ]''' задаёт точность расчёта, измеренную в знаках дробной части после десятичной точки. | |
| − | = | + | Кнопка '''[ = ]''' - инициирует расчёт введённой формулы. Для вставки формулы и результата в документ, следует одновременно нажать кнопку '''[ Ctrl ]'''. |
| − | |||
| + | Кнопка '''[ C ]''' удаляет ошибочно введённые данные с конца по одному символу. Для удаления формулы сразу, нажмите одновременно клавишу '''[ Ctrl ]'''. | ||
| − | |||
| − | + | ==== Побитовые операции ==== | |
| + | [[File:MiniCalc-10-ru.png|250px|thumb|right|''Рис. 10: Побитовые операции'']]Перевод в режим инженерных расчётов осуществляется нажатием кнопки на панели состояния '''[ Hex ], [ Oct ] '''или '''[ Bin ]'''- Рис. 10. | ||
| − | |||
| + | Кнопки состояния '''[ Hex ], [ Oct ] '''и '''[ Bin ]''' определяют основание системы вычислений — шестнадцатеричная, восьмеричная и двоичная соответственно. | ||
| − | |||
| + | Кнопки состояния '''[ 8 ], [ 16 ] '''и '''[ 32 ]''' задают соответствующую размерность регистров в битах. | ||
| − | |||
| − | + | Двоичный Мини-Калькулятор содержит всего 3 регистра — X, Y и Z. Регистр X используется для ввода чисел, регистр Y хранит операнд, регистр Z используется для отображения результата битовых операций. Переполнение разрядов идентифицируется знаком '<' в регистре Z. | |
| − | |||
| − | + | X: 1111·1111 | |
| − | + | Y: 0000·0001 | |
| − | + | + | |
| + | Z:<0000·0000 | ||
| − | |||
| + | Двоичный Мини-Калькулятор допускает последовательные вычисления, когда предыдущий результат используется как операнд в следующей операции. Для перехода в режим последовательных вычислений необходимо и достаточно нажать любую кнопку битовой операции после нажатия кнопки '''[ = ].''' | ||
| − | |||
| − | |||
| + | В режиме инженерных расчётов доступны следующие команды - Таблица 7 | ||
| − | |||
| − | + | ''Таблица 7: Побитовые функции'' | |
| − | |||
| − | |||
| − | |||
| − | |||
| − | |||
| − | |||
| + | {| class="prettytable" | ||
| + | ! Команда | ||
| + | ! Описание | ||
| + | |- | ||
| + | ! [ 0-9, A-F ] | ||
| + | | Поразрядный ввод чисел, зависящий от основания системы | ||
| + | |- | ||
| + | ! [ rnd ] | ||
| + | | Ввод случайного числа, зависящий от основания системы | ||
| + | |- | ||
| + | ! [ + ] | ||
| + | | Сложение с переполнением разряда | ||
| + | |- | ||
| + | ! [ - ] | ||
| + | | Вычитание с переполнением разряда | ||
| + | |- | ||
| + | ! [ × ] | ||
| + | | Умножение с переполнением разряда | ||
| + | |- | ||
| + | ! [ / ] | ||
| + | | Деление с переполнением разряда | ||
| + | |- | ||
| + | ! [ \ ] | ||
| + | | Остаток целочисленного деления | ||
| + | |- | ||
| + | ! [ << ] | ||
| + | | Сдвиг влево на один двоичный разряд | ||
| + | |- | ||
| + | ! [ >> ] | ||
| + | | Сдвиг вправо на один двоичный разряд | ||
| + | |- | ||
| + | ! [ neg ] | ||
| + | | Дополнение: neg A = not A + 1 | ||
| + | |- | ||
| + | ! [ not ] | ||
| + | | Побитовое отрицание | ||
| + | |- | ||
| + | ! [ and ] | ||
| + | | Побитовая конъюнкция | ||
| + | |- | ||
| + | ! [ or ] | ||
| + | | Побитовая дизъюнкция | ||
| + | |- | ||
| + | ! [ xor ] | ||
| + | | Побитовая строгая дизъюнкция | ||
| + | |} | ||
| − | |||
| + | Кнопка '''[ = ]''' - инициирует расчёт введённой формулы. Для вставки формулы и результата в документ, следует одновременно нажать кнопку '''[ Ctrl ]'''. | ||
| − | |||
| − | + | Кнопка '''[ C ]''' - очищает регистры X и Y. | |
| − | |||
| − | |||
| − | |||
| − | |||
| − | |||
| − | |||
| − | |||
| − | Скачать текущую версию «Мини- | + | == Дистрибутив == |
| + | Скачать текущую версию «Мини-Калькулятора» можно по следующей ссылке: [[File:MiniCalc.oxt]] | ||
<section end=toc /> | <section end=toc /> | ||
Revision as of 14:53, 1 November 2011
| Тип
|
Расширение |
| Разработчик
|
Н. Е. Гарбуз. Инфра-Ресурс |
| Язык программирования
|
StarBASIC |
| Модуль
|
Writer |
| ОС
|
независимо |
| Последняя версия
|
1.0.4 |
| Лицензия
|
GNU LGPL v. 3.0 |
| Сайт
|
i-rs.ru |
Contents
Описание
«Мини‑Калькулятор» создан для вставки в документ результата, рассчитанного по формуле. Работает без Java в пакете InfraOffice.pro.
«Мини-Калькулятор» может быть использован для арифметических, финансовых и инженерных расчётов, предоставляя пользователю соответствующие интерфейсы и системы ввода данных.
Новое в «Мини‑Калькуляторе» 1.0.4
- Добавлен «научный» калькулятор, позволяющий выполнять три вида вычислений:
- «Логические» - оптимизация логических выражений;
- «Алгебраический» — инженерные расчёты с тригонометрией и логарифмами:
- «Бинарный» — битовые операции с целыми числами.
- Добавлена настройка шрифтов дисплея;
Установка
Установка в первый раз
Установка «Мини-Калькулятора» производится штатными средствами через меню Сервис → Управление расширениями или при помощи утилиты командной строки unopkg:
- установка для одного пользователя:
echo yes | unopkg add -f MiniCalc.oxt
- установка для всех пользователей:
echo yes | unopkg add –-shared -f MiniCalc.oxt
Обновление с версии 0.9.x
При обновлении «Мини-Калькулятора» с версии 0.9.x в пакете InfraOffice.pro 3 возникает ошибка несовместимости кеша параметров расширения. Эта ошибка проявляется в том, что последнее состояние и настройки не восстанавливаются между сессиями.
Для устранения этой ошибки необходимо и достаточно перезагрузить InfraOffice.pro. Для этого надо просто закрыть все окна InfraOffice.pro, включая QuickStart, а затем открыть снова.
Работа с «Мини‑Калькулятором»
Вызов расширения
«Мини-Калькулятор» вызывается из модуля InfraOffice.pro Writer через меню Правка → Мини-Калькулятор или соответствующей кнопкой на главной панели инструментов.
Чтобы закрыть окно «Мини-Калькулятора» нажмите клавишу Esc , или щёлкните мышкой по кнопке X - закрыть окно.
Главное окно
Для арифметических, финансовых и инженерных расчётов «Мини-Калькулятор» предоставляет пользователю соответствующие интерфейсы и системы ввода данных. Переключение между режимами расчётов и и интерфейсов ввода служит блок кнопок в левой части окна под иконкой «Мини-Калькулятора» - Рис. 1.
Кнопка простой - вызов арифметического калькулятора;
Кнопка финансовый - вызов финансового калькулятора;
Кнопка научный - вызов калькулятора для инженерных расчётов;
Кнопка Дисплей… служит для точной настройки шрифта экрана.
Точная настройка шрифтов
Видимые размеры окна «Мини-Калькулятора» и его элементов зависят от установленных в системе шрифтов, разрешения экрана и ряда других причин. При этом пропорциональное отношение текста и соответствующих элементов управления, например, кнопок подстраивается автоматически операционной системой.
Грубая, пропорциональная подстройка отношения текста и размера дисплея производится автоматически при старте «Мини-Калькулятора». Если качество автоматического подбора шрифта неудовлетворительно, пользователь может подстроить этот параметр более точно, нажатием клавиши Дисплей… вызвав соответствующее окно настройки - Рис. 2
Изменение параметров окна настройки шрифтов отражается изменением отображения дисплея «Мини-Калькулятора».
Нажатие кнопки Сохранить или клавиши ↵ Enter / Return приводит к тому, что выставленные параметры будут хранится между сессиями вызова «Мини-Калькулятора».
Нажатие кнопки X (закрыть) на верхней панели окна или клавиши Esc сохраняет пользовательские настройки только до конца сеанса.
Окно «О программе»
Окно о программе содержит информацию о версии приложения и среды исполнения - Рис. 3.
Для вызова этого окна необходимо и достаточно щёлкнуть мышкой по значку Мини‑Калькулятор - Рис. 1.
Чтобы закрыть информационное окно «О программе» достаточно щёлкнуть мышкой по значку «Мини‑Калькулятора», или логотипу «Инфра‑Ресурса», или нажать клавишу Esc .
Мини-Калькулятор [простой]
Это самый простой интерфейс «Мини-Калькулятора», который наиболее удобен для простейших арифметических расчётов - Рис. 4.
Архитектура, метод ввода
Простой «Мини-Калькулятор» основан на методе разложения формулы в древовидную структуру, сбалансированную по критерию приоритета вычислений.
Метод ввода — классическая арифметическая формула. Длина формулы (число членов) и вложенность скобок ограничены разумной достаточностью и размерами дисплея.
Кнопка C — сброс результата ошибочного ввода.
Выпадающий список ниже — точность расчёта, измеренная в десятичных знаках после запятой. Значение списка F — автоматическая точность.
Ввод данных с клавиатуры
Клавиши клавиатуры, в основном, имеют строгое соответствие с клавишами калькулятора.
Кнопка = реагирует на клавиши ↵ Enter , Returm , = ;
Кнопка C реагирует на клавиши Delete , ← Backspace , C ;
Кнопка C удаляет ошибочно введённые данные с конца по одному символу. Для удаления формулы сразу, нажмите одновременно клавишу Ctrl .
Вставка результата в документ
Для вставки формулы и результата её расчёта в документ служат комбинации клавиш:
Ctrl + ↵ Enter — при вводе с клавиатуры;
Ctrl + Mouse — при щелчке мышкой по клавише = .
Операторы и приоритеты
Операторы в формуле выполняются согласно правилам арифметики слева на права, с учётом приоритетов - Таблица 1.
Операторы с одинаковым приоритетом выполняются последовательно с лева на право:
- 1+2-3 = 3-3 = 0
Если последующий оператор выше по приоритету, то он выполняется первым:
- 1+2*3 = 7
Для изменения приоритета выполнения операторов применяются скобки:
- (1+2)*3 = 9
Таблица 1: Операторы и приоритеты
| Оператор | Действие | Пример | Приоритет |
|---|---|---|---|
| () | Повышение приоритета | 5 | |
| - | Унарный минус | 4 | |
| ^ | Возведение в степень | 3 | |
| × | Умножение | 2 | |
| ÷ | Деление | 2 | |
| \ | Остаток деления | 2 | |
| + | Сложение | 1 | |
| - | Вычитание | 1 |
Вычисление корней
Мини-Калькулятор [простой] позволяет выполнять все арифметические действия, включая извлечение корней любой степени.
Для того, чтобы извлечь корень из числа, необходимо и достаточно вспомнить, что извлечение корня, это возведение в степень, обратную единице. Таким образом, извлечение квадратного корня — это возведение в степень ½ или 0.5.
Отсутствие клавиши квадратный корень расширяет возможности Мини-Калькулятора, позволяя извлекать любые корни из любых чисел: 81^(1/4) = 3 27^(1/3) = 3 9^(1/2) = 3
Примеры выше демонстрируют извлечение корней 4-й, 3-й и 2-й степени (гиперкубический, кубический и квадратный). Операция деления единицы на коренную степень вынесена в скобки, т.к. приоритет оператора деления ниже приоритета оператора возведения в степень.
Для сокращения длины формулы можно использовать десятичные дроби вместо обычных: 4^.5 = 2 3125^.2 = 5
Последовательные вычисления
Для расчётов длинных формул применяются последовательные вычисления. Последовательные вычисления предполагают разбиение длинной формулы на несколько коротких, которые вычисляются независимо с накоплением результата.
Для перехода к последовательным вычислениям достаточно после расчёта очередной части длинной формулы нажать клавишу любого арифметического оператора. В этом случае результат автоматически записывается в начало новой.
Пример. Вычислите формулу:-3+4*2^(3*(-4-2))-2+(2+3)*3-5^0.3
Разбиваем формулу на две части, связанных оператором вычитания:
-3+4*2^(3*(-4-2)) - 2+(2+3)*3-5^0.3
Вычисляем первую и вторую части последовательно: -3+4*2^(3*(-4-2)) = -2.99998474121094 -2.99998474121094-2+(2+3)*3-5^0.3 = 8.3793586620963
Мини-Калькулятор [финансовый]
Это интерфейс Мини-Калькулятора создан для удобства финансовых расчётов и повторяет логику и функциональность офисных калькуляторов - Рис. 5.
Архитектура, метод ввода
Финансовый Мини-Калькулятор построен на простой 4-х регистровой схеме, управляемой конечным автоматом, что позволило реализовать логику работы простого офисного калькулятора, привычного большинству пользователей.
Список регистров:
- X — аккумулятор. Содержание всегда отображается на экране.
- Y — накопитель. Служит для хранения последнего операнда в циклических расчётах.
- M — память. Служит для временного хранения промежуточных результатов вычислений.
- T — налог. Служит для хранения ставки при расчёте налогов.
Значения во всех регистрах хранятся только в течении сессии. Все регистры обновляются после закрытия окна калькулятора или смены режима (Простой-Финансовый-Научный).
Для упрощения понимания приёмов работы с Финансовым Мини-Калькулятором, далее будут рассмотрены основные элементы и примеры вычислений.
Индикатор состояния
Индикатор состояния находится между кнопкой [ Дисплей… ] и кнопками операций с налоговой ставкой. Индикатор состояния отражает:
- Установленную налоговую ставку, измеренную в процентах;
- Знак M*, если регистр памяти отличен от 0.
Если налоговая ставка не установлена и регистр памяти обнулён, индикатор состояния пуст.
Назначение клавиш
Кнопки финансового Мини-Калькулятора разбиты для удобства по группам - Таблица 2.
Таблица 2: назначение клавиш и их соответствие с клавиатурой
| Управление вводом | ||
| Очистка регистра/регистров | ||
| Точность счёта в десятичных знаках после запятой | ||
| Окончание ввода, вычисление результата | ||
| Поразрядный ввод чисел | ||
| Ввод цифр | ||
| Ввод серий из 2-х и 3-х нулей | ||
| Разделитель дробной части | ||
| [ -\+ ] | Смена знака числа | |
| Арифметические операции | ||
| Операция сложения | ||
| Операция вычитания | ||
| Операция умножение | ||
| Операция деления | ||
| Операция извлечение доли в процентах | ||
| Извлечение квадратного корня | ||
| Операции с регистром памяти | ||
| Очистка регистра памяти | ||
| Извлечение числа из регистра на дисплей | ||
| Прибавление к регистру значения на дисплее | ||
| Вычитание из регистра значения на дисплее | ||
| Операции с налоговой ставкой | ||
| Установка налоговой ставки | ||
| Прибавление налоговой ставки | ||
| Вычитание налоговой ставки | ||
Примеры вычислений
Операции в Финансовом «Мини-Калькуляторе» просты, что демонстрирует нижеследующая таблица - Таблица 3.
Таблица 3: Примеры вычислений
| Корректировка ошибочного ввода | ||
| Вычисления долей (проценты) | ||
| Последовательные вычисления | ||
| Степени и корни | ||
| Операции с регистром памяти | ||
| Операции с налоговой ставкой | ||
Фискальная запись
Последовательные вычисления на Финансовом Мини-Калькуляторе несут риск накопления ошибки в силу опечатки или иного человеческого фактора.
Для проверки вычислений Финансовый Мини-Калькулятор предоставляет возможность вести фискальную запись последовательности вычислений.
Для активации этого режима достаточно держать нажатой клавишу [ Ctrl ] при нажатии клавиш [ Enter ], [ Return ], [ = ], [ % ], [ √ ].
Фискальная запись отражает все вычислительные операции последовательно в открытом, активном документе Writer, начиная с текущей позиции курсора:
√2 = 1.41√3 = 1.731.41 + 1.73 = 3.145 + 6 = 11.0011.00 * 4 = 44.005 * 5 = 25.0025.00 * 5 = 125.00125.00 * 5 = 625.00100 / (1 + 18.00 / 100.) = 84.75100 * (1 + 18.00 / 100.) = 118.00500 + 500 * 30 / 100. = 650.0012 / 60 * 100. = 20.00
Мини-Калькулятор [научный]
Научный Мини-Калькулятор создан для пользователей с высшем техническим образованием, которые понимают его функциональность и умеют её применять для решения практических инженерных задач - Рис. 6.
Научный Мини-Калькулятор будет полезен:
- в инженерных расчётах;
- в решении логических уравнений;
- в побитовых двоичных операциях.
Архитектура, метод ввода
Научный Мини-Калькулятор использует различные схемы ввода/вывода и управления, зависимые от режима работы.
Индикатор состояния
Индикатор состояния Научного Мини-Калькулятора выполнен в виде ряда кнопок, расположенных ниже дисплея - Рис. 7.
Режим работы Научного Мини-Калькулятора индицируется состоянием кнопок. Другие кнопки на панели калькулятора могут быть в активном или пассивном состоянии в зависимости от режима работы Мини-Калькулятора - Таблица 4.
Таблица 4: Индикатор режимов Мини-Калькулятора [научный]
| Основные режимы работы | ||
| [ Bool ] | Логические вычисления | |
| [ Dec ] | Инженерный расчёты | |
| [ Hex ] | Битовые операции с шестнадцатеричными числами | |
| [ Oct ] | Битовые операции с восьмеричными числами | |
| [ Bin ] | Битовые операции с двоичными числами | |
| Вспомогательные режимы работы [ Dec ] | ||
| [ Inv ] | Ввод обратных гипер/тригонометрическийх функций | |
| [ Hyp ] | Ввод гиперболических функций | |
| [ Rad ] | Ввод угловых мер в радианах | |
| [ Deg ] | Ввод угловых мер в градусах | |
| [ F ] | Точность отображения результата | |
| Вспомогательные режимы работы [ Hex ], [ Oct], [ Bin ] | ||
| [ 8 ] | Размерность слова - 8 бит | |
| [ 16 ] | Размерность слова - 16 бит | |
| [ 32 ] | Размерность слова - 32 бита | |
Логические вычисления
Перевод в режим логических вычислений осуществляется нажатием кнопки на панели состояния [ Bool ] - Рис. 8.
В этом режиме доступны следующие команды:
Таблица 5: Логические функции
| Команда | Значение | Описание |
|---|---|---|
| 0 | Логический 0 | |
| 1 | Логическая 1 | |
| A, B, C, D, E, F | Логические переменные | |
| ~ | Отрицание | |
| & | Конъюнкция | |
| | | Дизъюнкция | |
| # | Строгая дизъюнкция | |
| () | Оператор смены приоритета вычислений |
Кнопка [ = ] - инициирует расчёт введённой формулы. Для вставки формулы и результата в документ, следует одновременно нажать кнопку [ Ctrl ].
Кнопка [ C ] удаляет ошибочно введённые данные с конца по одному символу. Для удаления формулы сразу, нажмите одновременно клавишу [ Ctrl ].
Инженерные расчёты
Перевод в режим инженерных расчётов осуществляется нажатием кнопки на панели состояния [ Dec ] - Рис. 9.
Кнопка состояния [ Hyp ] служит для ввода гиперболических функций.
Кнопка состояния [ Inv ] служит для ввода обратных гиперболических и тригонометрических функций.
Кнопки состояния [ Rad ] [ Deg ] определяют режим ввода угловых величин — радианы и градусы, соответственно. Режим ввода угловых величин распространяется только на прямые и обратные тригонометрические функции.
В режиме инженерных расчётов доступны следующие команды - Таблица 6:
Таблица 6: Алгебраические функции
| 0-9 | Ввод цифр | |
|---|---|---|
| [ . ] | Ввод десятичной точки | |
| [ rnd ] | Ввод случайного числа в диапазоне [0..1] | |
| () | Смена приоритета вычислений | |
| [ + ] | Сложение | |
| [ - ] | Вычитание | |
| [ × ] | Умножение | |
| [ / ] | Деление | |
| [ ^ ] | Возведение в степень | |
| [ \ ] | Остаток от целочисленного деления | |
| [ ! ] | Факториал | |
| [ exp ] | Функция Эйлера - e | |
| [ ln ] | Натуральный логарифм | |
| [ lg ] | Логарифм по основанию 2 | |
| [ log ] | Логарифм по основанию 10 | |
| [ π ] | Магическое Пи | |
| [ sin ] | [ Hyp]) | Тригонометрический синус |
| [ cos ] | [ Hyp]) | Тригонометрический косинус |
| [ tan ] | [ Hyp]) | Тригонометрический тангенс |
| [ asin ] | Тригонометрический арксинус | |
| [ acos ] | Тригонометрический арккосинус | |
| [ atan ] | Тригонометрический арктангенс | |
| [ sh ] | Гиперболический синус | |
| [ ch ] | Гиперболический косинус | |
| [ th ] | Гиперболический тангенс | |
| [ ash ] | Гиперболический арксинус | |
| [ ach ] | Гиперболический арккосинус | |
| [ ath ] | Гиперболический арктангенс | |
| [ abs ] | Абсолютное значение | |
| [ frac ] | Дробная часть | |
| [ int ] | Целая часть | |
| [ round ] | Округление до ближайшего целого |
Выпадающий список [ F,0,1,2,3,4 ] задаёт точность расчёта, измеренную в знаках дробной части после десятичной точки.
Кнопка [ = ] - инициирует расчёт введённой формулы. Для вставки формулы и результата в документ, следует одновременно нажать кнопку [ Ctrl ].
Кнопка [ C ] удаляет ошибочно введённые данные с конца по одному символу. Для удаления формулы сразу, нажмите одновременно клавишу [ Ctrl ].
Побитовые операции
Перевод в режим инженерных расчётов осуществляется нажатием кнопки на панели состояния [ Hex ], [ Oct ] или [ Bin ]- Рис. 10.
Кнопки состояния [ Hex ], [ Oct ] и [ Bin ] определяют основание системы вычислений — шестнадцатеричная, восьмеричная и двоичная соответственно.
Кнопки состояния [ 8 ], [ 16 ] и [ 32 ] задают соответствующую размерность регистров в битах.
Двоичный Мини-Калькулятор содержит всего 3 регистра — X, Y и Z. Регистр X используется для ввода чисел, регистр Y хранит операнд, регистр Z используется для отображения результата битовых операций. Переполнение разрядов идентифицируется знаком '<' в регистре Z.
X: 1111·1111
Y: 0000·0001
+
Z:<0000·0000
Двоичный Мини-Калькулятор допускает последовательные вычисления, когда предыдущий результат используется как операнд в следующей операции. Для перехода в режим последовательных вычислений необходимо и достаточно нажать любую кнопку битовой операции после нажатия кнопки [ = ].
В режиме инженерных расчётов доступны следующие команды - Таблица 7
Таблица 7: Побитовые функции
| Команда | Описание |
|---|---|
| [ 0-9, A-F ] | Поразрядный ввод чисел, зависящий от основания системы |
| [ rnd ] | Ввод случайного числа, зависящий от основания системы |
| [ + ] | Сложение с переполнением разряда |
| [ - ] | Вычитание с переполнением разряда |
| [ × ] | Умножение с переполнением разряда |
| [ / ] | Деление с переполнением разряда |
| [ \ ] | Остаток целочисленного деления |
| [ << ] | Сдвиг влево на один двоичный разряд |
| [ >> ] | Сдвиг вправо на один двоичный разряд |
| [ neg ] | Дополнение: neg A = not A + 1 |
| [ not ] | Побитовое отрицание |
| [ and ] | Побитовая конъюнкция |
| [ or ] | Побитовая дизъюнкция |
| [ xor ] | Побитовая строгая дизъюнкция |
Кнопка [ = ] - инициирует расчёт введённой формулы. Для вставки формулы и результата в документ, следует одновременно нажать кнопку [ Ctrl ].
Кнопка [ C ] - очищает регистры X и Y.
Дистрибутив
Скачать текущую версию «Мини-Калькулятора» можно по следующей ссылке: File:MiniCalc.oxt
InfraOffice.pro 3.1.x