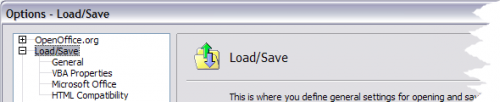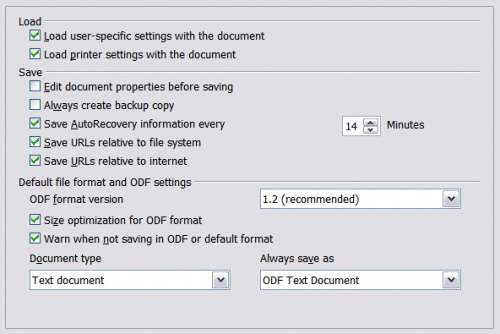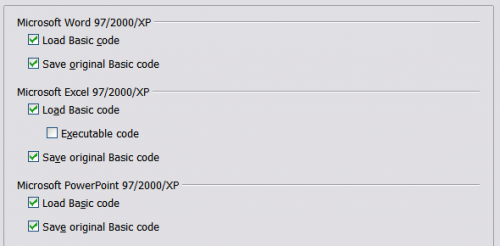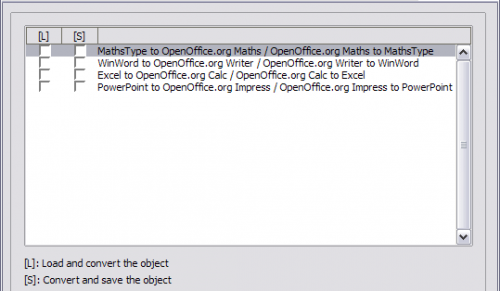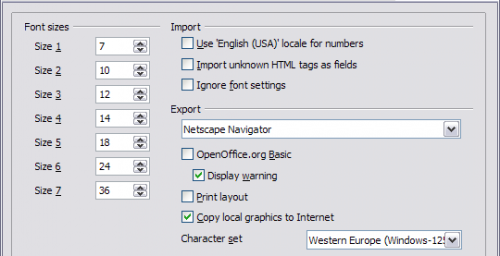Choosing options for loading and saving documents
You can set the Load/Save options to suit the way you work.
If the Options dialog is not already open, click Tools > Options. Click the + sign to the left of Load/Save.
General Load/Save options
Most of the choices on the Load/Save – General page are familiar to users of other office suites. Some items of interest are described below.
Load user-specific settings with the document
When you save a document, certain settings are saved with it. For example, your choice (in the options for OOo Writer) of how to update links is affected by the Load user-specific settings option. Some settings (printer name, data source linked to the document) are always loaded with a document, whether or not this option is selected.
If you select this option, these document settings are overruled by the user-specific settings of the person who opens it. If you deselect this option, users’ personal settings do not overrule the settings in the document. For example, your choice (in the options for OOo Writer) of how to update links is affected by the Load user-specific settings option.
Load printer settings with the document
If this option is not selected, the printer settings that are stored with the document are ignored when you print it using the Print File Directly icon. The default printer in your system will be used instead.
Edit document properties before saving
If you select this option, the Document Properties dialog pops up to prompt you to enter relevant information the first time you save a new document (or whenever you use Save As).
Save AutoRecovery information every
Choose whether to enable AutoRecovery and how often to save the information used by the AutoRecovery process.
AutoRecovery in OpenOffice.org overwrites the original file. If you have also chosen Always create backup copy, the original file then overwrites the backup copy. If you have this set, recovering your document after a system crash will be easier; but recovering an earlier version of the document may be harder.
Save URLs relative to file system / internet
Relative addressing to a file system is only possible if the source document and the referenced document are both on the same drive. A relative address always starts from the directory in which the current document is located. It is recommended to save relatively if you want to create a directory structure on an Internet server.
Default file format and ODF settings
ODF format version. OpenOffice.org by default saves documents in OpenDocument Format (ODF) version 1.2. While this allows for improved functionality, there may be backwards compatibility issues. When a file saved in ODF 1.2 is opened in an earlier version of OpenOffice.org (using ODF 1.0/1.1), some of the advanced features may be lost. Two notable examples are cross-references to headings and the formatting of numbered lists. If you plan to share documents with people who are still using older versions of OpenOffice.org, it is recommended that you save the document using ODF version 1.0/1.1.
Size optimization for ODF format. OpenOffice.org documents are XML files. When you select this option, OOo writes the XML data without indents and line breaks. If you want to be able to read the XML files in a text editor in a structured form, deselect this option.
Document type. If you routinely share documents with users of Microsoft Word, you might want to change the Always save as attribute for text documents in the Standard file format section to one of the Word document types.
| Although OOo can open files in the .docx, .xlsx, and .pptx formats produced by Microsoft Office 2007, it cannot save in those formats. This capability is planned for a future release. |
VBA Properties Load/Save options
On the Load/Save – VBA Properties dialog, you can choose whether to keep any macros in Microsoft Office documents that are opened in OpenOffice.org.
- If you choose Save original Basic code, the macros will not work in OOo but are retained if you save the file into Microsoft Office format.
- If you choose Load Basic code, the changed code is saved in an OOo document but is not retained if you save into an MSOffice format.
- If you are importing a Microsoft Excel file containing VBA code, you can select the option Executable code. Whereas normally the code is preserved but rendered inactive (if you inspect it with the StarBasic IDE you will notice that it is all commented), with this option the code is ready to be executed.
Microsoft Office Load/Save options
On the Load/Save – Microsoft Office page, you can choose what to do when importing and exporting Microsoft Office OLE objects (linked or embedded objects or documents such as spreadsheets or equations).
Select the [L] options to convert Microsoft OLE objects into the corresponding OpenOffice.org OLE objects when a Microsoft document is loaded into OOo (mnemonic: “L” for “load”).
Select the [S] options to convert OpenOffice.org OLE objects into the corresponding Microsoft OLE objects when a document is saved in a Microsoft format (mnemonic: “S” for “save”).
HTML compatibility Load/Save options
Choices made on the Load/Save – HTML Compatibility page affect HTML pages imported into OpenOffice.org and those exported from OOo. See HTML documents; importing/exporting in the Help for more information.
Font sizes
Use these fields to define the respective font sizes for the HTML <font size=1> to <font size=7> tags, if they are used in the HTML pages. (Many pages no longer use these tags.)
Import - Use 'English (USA)' locale for numbers
When importing numbers from an HTML page, the decimal and thousands separator characters differ according to the locale of the HTML page. The clipboard, however, contains no information about the locale. If this option is not selected, numbers will be interpreted according to the Language - Locale setting in Tools > Options > Language Settings > Languages. If this option is selected, numbers will be interpreted as for the English (USA) locale.
Import - Import unknown HTML tags as fields
Select this option if you want tags that are not recognized by OOo to be imported as fields. For an opening tag, an HTML_ON field will be created with the value of the tag name. For a closing tag, an HTML_OFF will be created. These fields will be converted to tags in the HTML export.
Import - Ignore font settings
Select this option to have OOo ignore all font settings when importing. The fonts that were defined in the HTML Page Style will be used.
Export
To optimize the HTML export, select a browser or HTML standard from the Export box. If OpenOffice.org Writer is selected, specific OpenOffice.org Writer instructions are exported.
Export - OpenOffice.org Basic
Select this option to include OOo Basic macros (scripts) when exporting to HTML format. You must activate this option before you create the OpenOffice.org Basic macro; otherwise the script will not be inserted. OpenOffice.org Basic macros must be located in the header of the HTML document. Once you have created the macro in the OpenOffice.org Basic IDE, it appears in the source text of the HTML document in the header.
If you want the macro to run automatically when the HTML document is opened, choose Tools > Customize > Events. See Chapter 13 (Getting Started with Macros) for more information.
Export - Display warning
When the OpenOffice.org Basic option (see above) is not selected, the Display warning option becomes available. If the Display warning option is selected, then when exporting to HTML a warning is shown that OpenOffice.org Basic macros will be lost.
Export - Print layout
Select this option to export the print layout of the current document as well. It can be read by OpenOffice.org and by Netscape Navigator and Microsoft Internet Explorer 4.0 and above.
The HTML filter supports CSS2 (Cascading Style Sheets Level 2) for printing documents. These capabilities are only effective if print layout export is activated.
Export - Copy local graphics to Internet
Select this option to automatically upload the embedded pictures to the Internet server when uploading using FTP.
Export - Character set
Select the appropriate character set for the export.
| Content on this page is licensed under the Creative Common Attribution 3.0 license (CC-BY). |