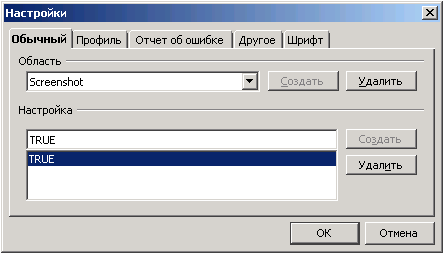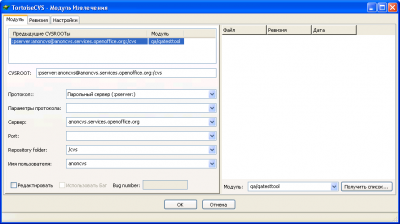Контроль качества: Введение для тестеров локализаций
Template:RU/documentation/helpneeded
Contents
Что установить на вкладке 'Generic' в конфигурации TestTool
В качестве примера: Screenshot
Запись всевозможных скриншотов каждого диалога, если тест это поддерживает.
Вы можете настроить TestTool через меню Extra → Settings → Generic, или отредактировать конфигурационный файл
Конфгурационный файл
будет выглядеть так:
[Screenshot] Current=TRUE All=TRUE
Получение сценариев тестов
Перед началом работы необходимо установить на локальной машине клиент для работы с CVS - CVS client.
| CVS-клиент под *NIX обычно можно поставить из репозитария ОС. Команда для обращения к CVS OpenOffice.org: cvs -d :pserver:anoncvs@anoncvs.services.openoffice.org:/cvs checkout qa/qatesttool |
| CVS-клиент под Windows рекомендуем TortoiseCVS, который можно скачать с сайта разработчика. TortoiseCVS отличается тем, что он не только локализован, но и имеет русское руководство пользователя. После установки в контекстном меню проводника появится пункт 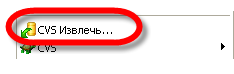 . .
|
После обращения к CVS, в текущем каталоге будет создан каталог qa, содержащий набор тестов, требуемых для локализации.
Как создавать скриншоты диалогов
Вы получите изображения каждого диалога OpenOffice.org в Windows Bitmap (.bmp) файле.
Например: диалог OpenOffice.org Writer → View → Zoom будет сохранён в виде файла 10000.bmp (Это особенность теста диалогов.)
Во-первых, вам необходимо иметь рабочее окружение VCL TestTool. За дополнительной помощью обращайтесь к Руководству по первому использованию VCL TestTool ('VCL TestTool First Use Guide').
Добавьте основной (generic) элемент конфигурации TestTool: Скриншот (Screenshot) (как описано в главе "Как добавить 'Основной' ('Generic') элемент конфигурации TestTool).
Значения: True / 1 : Включить скриншоты False / 0 : Отключить скриншоты
Проверьте работоспособность настройки: запустите скрипт
qa/qatesttool/writer/update/w_updt.bas
и посмотрите на заголовок итогового вывода. Если у Вас включены скриншоты, то в заголовке итогового файла появится строка:
** Скриншоты будут сняты с каждого диалогового окна (There will be screenshots taken from every dialog)
Чтобы получить почти все диалоги, запустите:
qa/qatesttool/writer/update/w_updt.bas
Чтобы получить больше диалогов, запустите:
qa/qatesttool/calc/update/c_updt.bas qa/qatesttool/graphics/update/i_updt.bas qa/qatesttool/base/update/b_updt.bas qa/qatesttool/graphics/update/i_updt_1.bas qa/qatesttool/graphics/update/i_updt_2.bas qa/qatesttool/math/update/m_updt.bas
А чтобы ещё немного больше:
qa/qatesttool/framework/update/f_updt_*.bas
Скриншоты будут сохранены в каталоге конфигурации пользователя:
user/work/screenshots + language id number + /application name/
Имя файла - идентификатор диалога (HelpID) + '.bmp' Если для диалога будет сделано больше одного скриншота, именя файлов будут иметь вид HelpID + _i + .bmp, где i - 1,2,3,...
Проблемы / Обсуждения
Вы получите только скриншоты диалогов, вызываемых функцией DialogTest() из файла
qa/qatestool/global/tools/inc/t_tools1.inc
Это случай и причина всех последующих тестирований.
Если Вы запустите больше тестов, чем w_updt.bas, Вы можете получить дополнительные скриншоты того же диалогового окна в каждом приложении.
Если что-либо перекрывает диалоговое окно, снимок которого требуется, это "перекрытие" на скриншоте также отобразится.
Некоторые изображения будут словно покрыты былой пеленой. Сейчас эту проблему решают. Если у Вас остались такие "пелены", напишите об этом в проект qa в подкатегорию testscripts.
| На MacOS X существует проблема: почти все изображения - чёрные Issue 63620 . |
Изображения сохраняются в формате BMP. Есть предложение по использованию формата файла со сжатием: Issue 63621 .
Перевод на месте
TestTool - это инструмент, используемый для автоматического тестирования GUI OpenOffice.org. Он может симулировать поведение обычного офисного пользователя и автоматически проверить почти все функции пакета. Для помощи группе перевода и для проверки её работы, в TestTool был добавлен специальный режим Перевод на месте (Translation in Place). Специальная переменная (gDasNicht в global/system/inc/gvariable.inc) останавливает каждый скрипт TestTool на диалогах, открытых в дополнительных окнах, где строки пользовательского интерфейса (UI) могут быть проверены (строки, неуместные выражения, задвоившиеся горячие клавиши,...) и изменены! После полной проверки диалогов данного блока тестов, они закрываются и открываются снова, когда следующий блок тестов открывает диалог. Все изменения будут записаны в лог-файле, который будет включён в среду разработки офиса.
Для того, чтобы нам принять к исполнению ваше замечание, важно, чтобы ваши исправления или предложения к конкретному скриншоту было сделано вручную. В диалоге Перевода на месте вы можете необходимые корректировки, предложения и справки к скриншоту вводить в поля Translation и/или Comment.
Использование режима "Перевод на месте"
[[Image:]] Когда вы запускаете сценарий TestTool (из меню Program → Start или по клавише [F5]) и упомянутый диалог офиса откроется и будет ждать до появления "Перевода на месте".
Скрипт будет на паузе, пока вы не нажмёте кнопку [Next]. Таким образом вы подтверждаете проверку диалога в целом.
Если вам требуется внести изменения, щёлкните по кнопке [Select] для ввода необходимого изменения. При этом автоматически появятся поля Translation. Теперь вы можете отредактировать их. Вы увидите ваши исправления в диалоге офиса во время редактирования. Это позволяет проконтролировать длину записи сразу во время ввода.
Непосредственно под полем Translation вы увидите оригинал изменяемой вами строки. В поле Comment важно чтобы вы дали имя скриншоту и дали комментарий по предложенному вами изменению.
Для того, чтобы учесть ваши поправки и предложения, нам необходимы скриншоты соответствующих диалогов. Скриншот изменяемого вами диалога так же должен содержать скриншот диалога "Перевод на месте". Только так можно гарантировать отсутствие у нас проблем при кодировании. И изменения, и комментарии сохраняются в файле trans_output.txt. Это текстовый файл вы можете найти в корневом каталоге офиса.
| Если вы просто сохраните корректуры без скриншота исправляемого диалога вместе с окном "Перевод на месте", нам будет невозможно идентифицировать и осуществить ваши предложения. |
При нажатии кнопки [Accept], ваши изменения и коментарии сохраняются в файле trans_output.txt. Если вам необходимо сделать более одной правки в одном диалоге, нажмите кнопку [Select]. В противном случае - кнопку [Next].
При лингвистическом тестировании мы рекомендуем выбирать "Запись" на каждом диалоге, даже если вы не вносите никаких изменений. В этом случае вы активируете функцию, которая позволяет видеть (выделяется розовым цветом), если задвоились клавиатурные комбинации. В этом случае так же важно получить ваши поправки.
Когда окно "Перевода на месте" закрывается и задача TesTool (на панели задач) RUN исчезает, значит сценарий завершён.
Тест для проверки пунктов меню
tbd
Известные проблемы
- TestTool должен запускать офис от имени его хозяина! Для включения автоматического тестирования GUI офиса, используются параметры командной строки и TestTool использует их при запуске.
- На машине должен быть установлен только один Офис. Иначе скрипт не запустится.
- Скрипты открывают почти все диалоги Офиса. TestTool не ждёт каждый диалог, если возникли проблемы с получением фокуса. Как следствие, тест приводит к ошибкам, так как сценарий не находит (в фокусе) требуемого окна и прерывает тест.
- Как правило, это происходит в случае работы с вкладками страниц диалогов. После нажатия кнопки [Next] в окне "Перевод на месте" нужно нажать на следующей вкладке на диалоге Офиса для установки фокуса на него. Затем скрипт будет работать правильно.
- Вы не можете использовать сетевую установку. Пожалуйста используйте стандартную (FAT) инсталляцию.
- Сценарий останавливается только на диалогах, но не на сообщениях.
- Вы не можете закрыть окно "Перевод на месте". Только после завершения сценария TestTool, или через меню Program → Cancel вы можете закрыть этот диалог.
- TestTool не может работать, когда OpenOffice.org установлен в каталог, в пути которого используются не ASCII символы (например √§√∂√º√©√°√≥ и так далее; кириллические символы) это приводит к проблемам в BASIC. Пожалуйста, устанавливайте Офис в каталог только с ASCII символами.
| Content on this page is licensed under the Public Documentation License (PDL). |