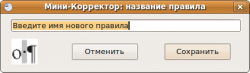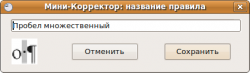Расширения Writer. Мини‑Калькулятор (MiniCalc.oxt)
| Тип
|
Расширение |
| Разработчик
|
Н. Е. Гарбуз. Инфра-Ресурс |
| Язык программирования
|
StarBASIC |
| Модуль
|
Writer |
| ОС
|
независимо |
| Последняя версия
|
1.0.4 |
| Лицензия
|
GNU LGPL v. 3.0 |
| Сайт
|
i-rs.ru |
Contents
Описание
«Мини‑Калькулятор» создан для...
Новое в «Мини-корректоре» 2.2.1
«Мини-корректор» 2.2.1 отличается от предыдущих версий:
- 1. Изменён путь хранения файла пользовательских правил. Начиная с этой версии файл с правилами пользователя хранится в пользовательском профиле InfraOffice. pro. Ранее файл настроек хранился в каталоге расширения, что делало не возможным его редактирование пользователем при административной установке.
- 2. Исправлены незначительные ошибки.
Установка
Установка в первый раз
Установка «Мини-корректора» производится штатными средствами через меню Сервис → Управление расширениями или при помощи утилиты командной строки unopkg:
- установка для одного пользователя:
echo yes | unopkg add Minicorrector.oxt
- установка для всех пользователей:
echo yes | unopkg add –-shared Minicorrector.oxt
Обновление с версии ранее 2.2.1
При обновлении расширения с версии меньшей, чем 2.2.1, необходимо:
- Сохранить пользовательские правила в файле через функцию Экспорт;
- Установить (обновить) Мини-корректора, как указано выше;
- Загрузить пользовательские правила через функцию Импорт (см. Рис. 3).
Работа с Мини-корректором
Вызов расширения
«Мини-корректор» может быть вызван через меню:
- Правка → Мини-корректор - вызов главного окна приложения;
- Сервис → Настройка Мини-корректора - вызов окна редактирования правил.
Вызов главного окна продублирован кнопкой на главной панели инструментов.
Главное окно
Главное окно служит для запуска «Мини-корректора» и отражения статистики работы - Рис. 1
Кнопка Правила служит для вызова окна редактора правил.
Кнопка Выполнить запускает расширение на исполнение.
Кнопка Выход закрывает окно расширения, прерывая его работу.
Первая строка содержит информацию об общем числе правил в наборе «Мини-корректора» и о том, сколько из них будет использовано (см. Окно редактора правил).
Пиктограмма «Мини-корректора» служит для вызова окна контроля версии - О программе.
Рядом с пиктограммой две строки, где отражается статистика применения правил во время работы расширения.
Принцип работы «Мини-корректора»
Работа «Мини-корректора» начинается по нажатию кнопки Выполнить . Работая, «Мини-корректор» выбирает из списка используемые правила и осуществляет глобальный поиск и замену по всему документу согласно приоритетам используемых правил (см. Редактирование содержания правил).
Во время работы «Мини-корректора» в первой строке отображается название применяемого в данный момент времени правила корректуры, ленточный индикатор показывает отношение обработанных правил к числу используемых правил из списка - Рис. 2.
| ВАЖНО! Результат работы «Мини-корректора» не сохраняется автоматически, если не включено авто сохранение документа. Используйте команду Файл → Сохранить после применения «Мини-корректора». |
Окно редактора правил
Окно редактора правил служит для управления списком применяемых правил и создания редактирования списка правил - Рис. 3.
Список применяемых правил находится в верхней части окна. Список содержит названия правил. Содержание правил отражается в нижней части окна в строках под заголовками «Найти» и «Заменить на».
Кнопка Записать закрывает окно редактора правил, сохраняя результат редактирования.
| ВАЖНО! Для закрытия редактора правил без сохранения результата редактирования используйте кнопку Закрыть окно (маленькая кнопка с крестиком на панели окна) или клавишу Esc . |
Управление списком правил
Элементы управления списком используемых правил находятся справа от него - Рис. 4. Используемые «Мини-корректором» правила помечены [*] (звёздочкой в квадратных скобках) слева от названия правила в списке. Если звёздочки в квадратных скобках слева от названия правила в списке нет ([ ]), то правило игнорируется, не применяется «Мини-колрректором».
Кнопка Включить - включает/выключает выделенное правило.
Кнопка Включить все - включает/выключает список правил целиком.
Кнопка Создать - вызывает диалог создания правила, где требуется ввести краткое название правила, отражаемое в списке правил - Рис. 5.
Кнопка Поменять - вызывает диалог переименования правила - Рис. 6.
Кнопка Удалить - удаляет правило из списка. Если отметить флажок Спрашивать , расположенный над кнопкой Удалить , то будет появляться окно подтверждения перед удалением правил.
Экспорт и Импорт правил
Для исключения потерь правил служат функции Экспорт и Импорт , вызываемые соответствующими кнопками внизу окна редактора правил - Рис. 3.
Файл правил «Мини-корректора» — это текстовый файл, в формате .desktop файлов GNOME или .ini файлов Windows. Подробнее в разделе Файл правил «Мини-корректора».
Редактирование содержания правил
Для перехода в режим редактирования содержания правил, необходимо и достаточно отметить флажок Просмотр/Редактирование , находящийся под списком используемых правил - Рис. 7.
Отметка флажка Просмотр/Редактирование делает доступным поля содержания правил. Снятие отметки сохраняет отредактированное правило.
Содержание правила «Мини-корректора» состоит всего из двух частей: что найти и на что заменить, если найдено.
Окно ввода Найти - содержит искомую строку. Синтаксис строки поиска такой же, как в диалоге Поиск и замена в InfraOffice.pro.
Флажок регулярное выражение отмечается, если в ищется регулярное выражение.
Флажок учитывать регистр отмечается, если в поиске важно строгое соответствие регистру.
Флажок только целые слова отмечается, если в поиске требуется игнорировать части слов.
Окно ввода Заменить на - содержит строку подстановки вместо найденной. Синтаксис строки замены такой же, как в диалоге Поиск и замена в InfraOffice.pro с небольшим расширением в виде функций MakeStr() и Chr(), да знака конкатенации срок '+'.
Функция Chr() используется для ввода в редакторе непечатаемых символов. Например, Chr(160) — неразрывный пробел; Chr(8) — табулятор.
Функция MakeStr() используется для объединения в одной строке замены переменных поиска и непечатных символов или задания пустых строк. Например, MakeStr(NULL) — вставить пустую строку; MakeStr($1 + chr(8209) + $2) — создать сроку замены из первой и второй переменой поиска, разделив их неразрывным тире.
Есть ещё два элемента правила.
Поле ввода Приоритет под списком используемых правил, в котором задаётся порядок применения правил для исключения коллизий. Приоритет — это любое целое число. Правила выполняются в порядке возрастания приоритета.
Например, правило вставки неразрывного пробела после короткого слова, если следующее слово длинное, целесообразно применять после правила, удаляющего множественные пробелы.
Многострочное окно ввода под флажком Просмотр/Редактирования служит для расширенного описания правила и носит информативный характер.
Окно «О программе»
Окно «О программе» вызывается щелчком по пиктограмме главного окна «Мини-корректора». Это окно содержит справочную информацию о расширении, в т. ч. версию расширения, версию InfraOffice.pro.
Файл правил «Мини-корректора»
Файл правил «Мини-корректора» хранится в пользовательском каталоге конфигурации InfraOffice.pro
Правила «Мини-корректора» зависят от локализации. Для каждого языка нужен свой набор правил. Правила «Мини-корректора» хранятся в отдельных файлах для каждого языка с именем
xx_MiniCorrector.cfg
В имени файла 'xx' — это локаль правил. Например,
ru_MiniCorrector.cfg — правила для русского языка.
или
en_MiniCorrector.cfg — правила для английского языка.
«Мини-корректор» выбирает язык правил автоматически в зависимости от локализации InfraOffice.pro.
Структура файла правил
Файл правил «Мини-корректора» — это текстовый файл, в формате .desktop-файлов GNOME или .ini-файлов Windows.
В секциях хранятся краткие названия правил, отображаемые в списке используемых правил редактора (см. Рис. 7). В параметрах секций хранится содержание правил.
[Пробел множественный]
Description = "Удаление множественных пробелов."
IsEnabled = True
IsRegular = True
SearchStr = "[\x0020]{2,}"
ReplaceStr = MakeStr(Chr(32))
Order = 0
Порядок записи полей содержания может быть любым. Для пропущенных полей подставляются значения по-умолчанию.
Поля правила в файле
- Description
- — описание правила. По-умолчанию — пустая строка.
- IsEnabled
- — правило используется. По-умолчанию — FALSE.
- IsRegular
- — в правиле регулярное выражение. По-умолчанию — FALSE.
- SearchStr
- — строка поиска. По-умолчанию — пустая строка.
- ReplaceStr
- — строка заменя. По-умолчанию — пустая строка.
- IsCaseSensitive
- — строгое соответствие регистра. По-умолчанию — FALSE.
- IsWord
- — игнорировать часть слова. По-умолчанию — FALSE.
- Order
- — приоритет правила. По-умолчанию‑0 (высший).
Скачать текущую версию «Мини-корректора» можно по следующей ссылке: File:MiniCalc.oxt
InfraOffice.pro 3.1.x