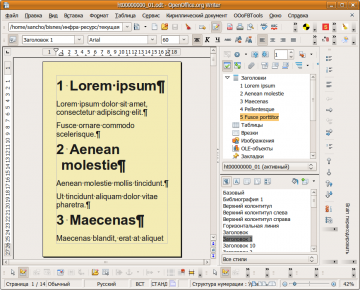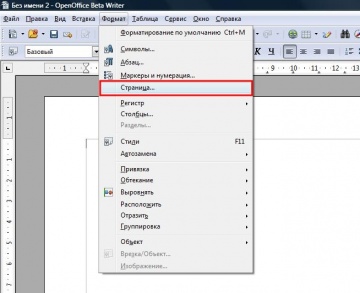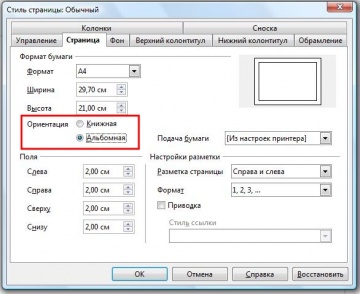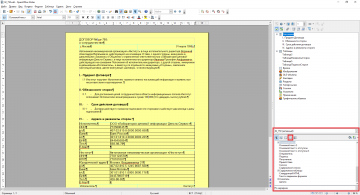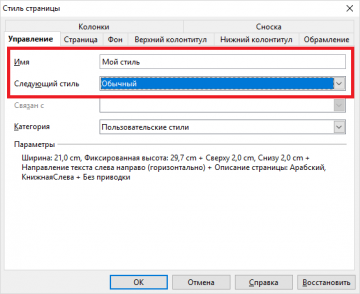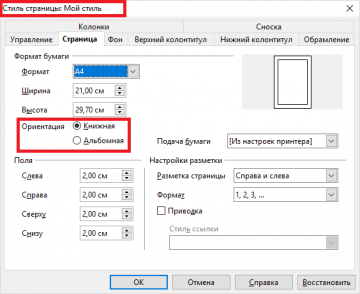Difference between revisions of "RU/ht/00000008"
D.xmyachin (talk | contribs) |
|||
| Line 1: | Line 1: | ||
<!-- Обязательный элемент --><section begin=title /><noinclude>{{DISPLAYTITLE:Инструкции: {{IopW|1}}. </noinclude>Изменение ориентации страницы для всех страниц<noinclude>}}</noinclude><section end=title /> | <!-- Обязательный элемент --><section begin=title /><noinclude>{{DISPLAYTITLE:Инструкции: {{IopW|1}}. </noinclude>Изменение ориентации страницы для всех страниц<noinclude>}}</noinclude><section end=title /> | ||
<!-- Обязательный элемент -->{{BreadCrumbL10n|RU/documentation/how_tos/writer}} | <!-- Обязательный элемент -->{{BreadCrumbL10n|RU/documentation/how_tos/writer}} | ||
| − | |||
| − | |||
<!-- Обязательный элемент --><section begin=toc /> | <!-- Обязательный элемент --><section begin=toc /> | ||
Revision as of 10:18, 17 August 2018
Contents
Задача
Решение
- Инструментарий
- Для решения задачи потребуются:
- Меню Формат → Страница…;
- стиль страницы:
- «Обычный».
Способ 1.
Если текстовый документ состоит только из страниц с одинаковым стилем страницы, можно изменять свойства страницы напрямую.
Шаг 1.
Открыть меню Формат → Страница…
Шаг 2.
Откройте вкладку Страница В пункте Формат бумаги - Ориентация выберите “Книжный” или “Альбомный”.
Нажмите кнопку ОК .
| Измение свойства всех страниц при помощи Формат → Страница… возможно только при использовании одинакового стиля для всех страниц. |
Достоинства и недостатки
- Недостатки
- Этот способом работает только при использовании единого стиля страниц для всего документа.
- Достоинства
- Скорость изменения ориентации документа.
Способ 2.
Изменение ориентации страницы только для некоторых страниц. Для определения ориентации страниц в документах OpenOffice используются стили страниц. С помощью стилей страниц можно определить множество свойств страницы, таких как верхний и нижний колонтитул или поля. Кроме того, для текущего документа можно изменить стиль страницы “По умолчанию” или определить собственные стили страниц с применением этих стилей к любым фрагментам текста.
Шаг 1.
Открыть меню Формат → Стили…
Щёлкните значок Стили страницы.
Шаг 2.
Щёлкните стиль страницы правой кнопкой мыши и выберите Создать. Новый стиль страницы изначально получает все свойства выбранного стиля страницы.
Шаг 3.
На вкладке Управление введите имя для стиля страницы в поле Имя, например, "Мой стиль".
В поле Следующий стиль выберите стиль страницы, который требуется применить к странице, следующей за страницей с новым стилем.
Шаг 4.
Открыть меню Формат → Страница…
Откройте вкладку Страница В пункте Формат бумаги - Ориентация выберите “Книжный” или “Альбомный”. Нажмите кнопку ОК .
Теперь определен соответствующий стиль страницы под именем "Мой стиль". Для применения нового стиля дважды щёлкните стиль страницы "Мой стиль" в окне Стилиста. Изменяются все страницы текущей области стилей страницы. При выборе другого стиля в качестве "следующего стиля" изменяется только первая страница текущей области стилей страницы
Теоретическая база решения
[[User:D.xmyachin|]]
InfraOffice.pro 3.1.x