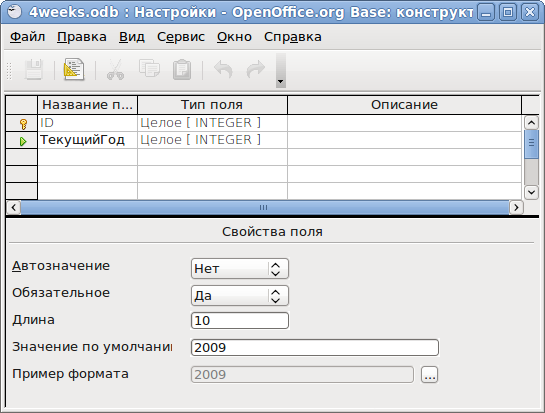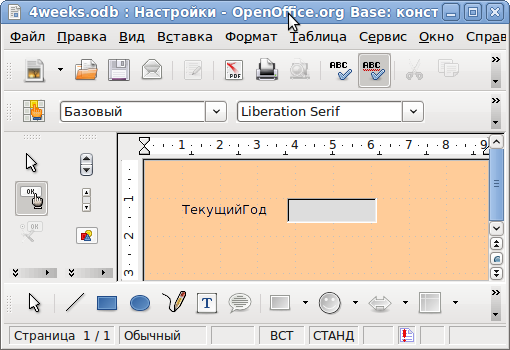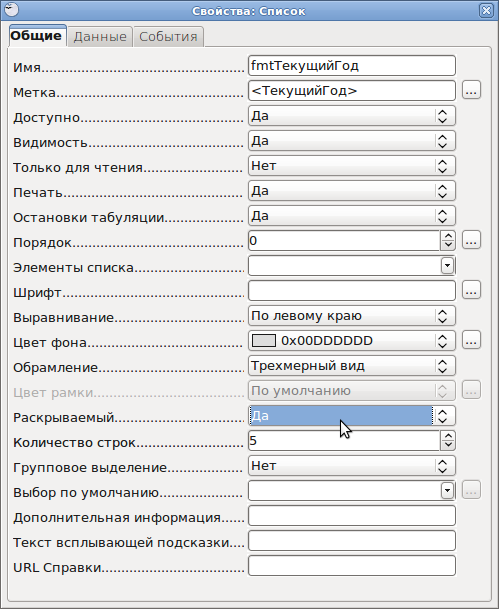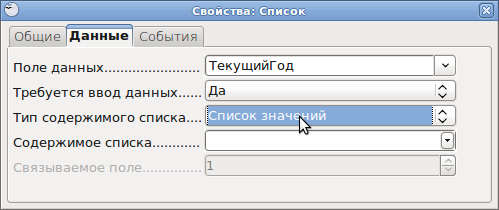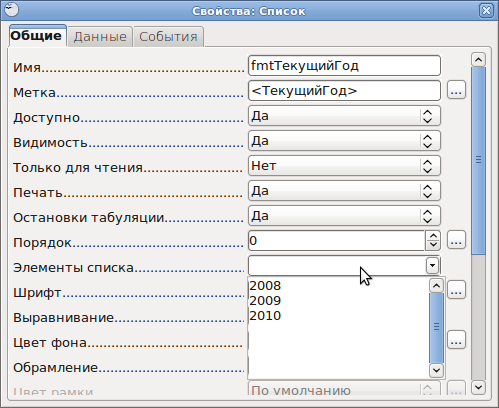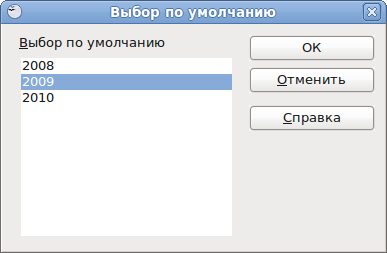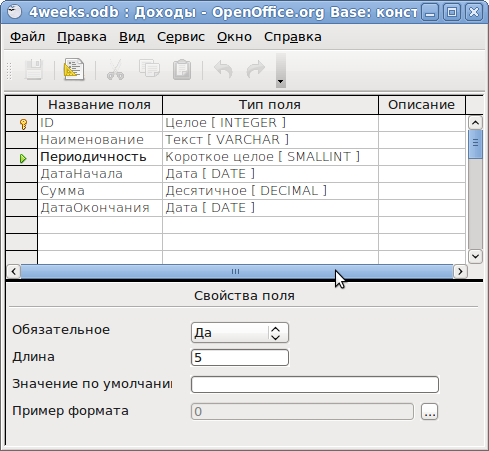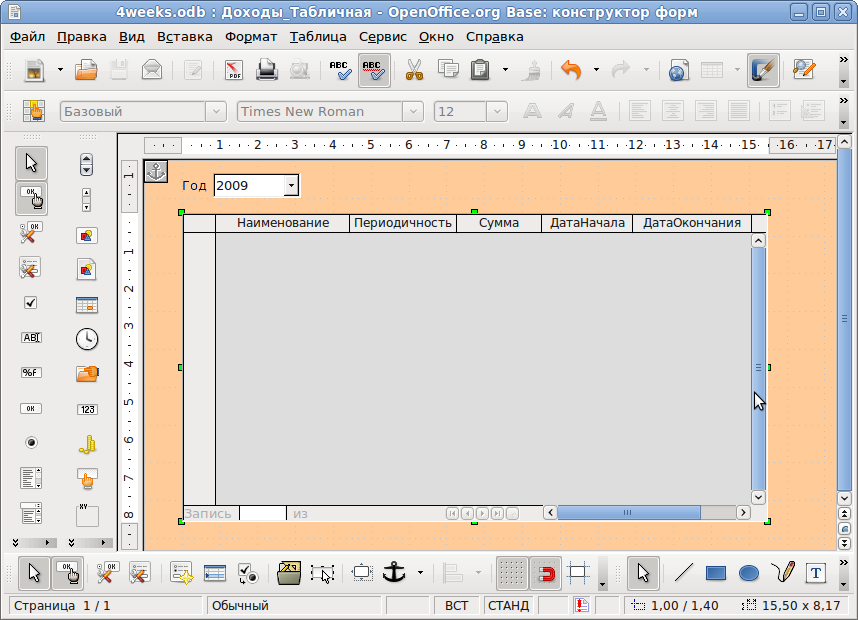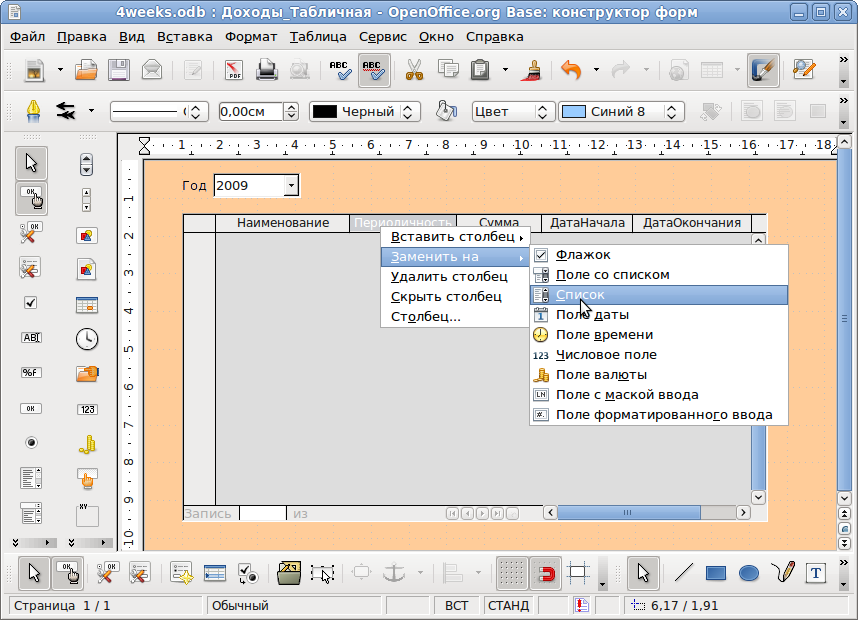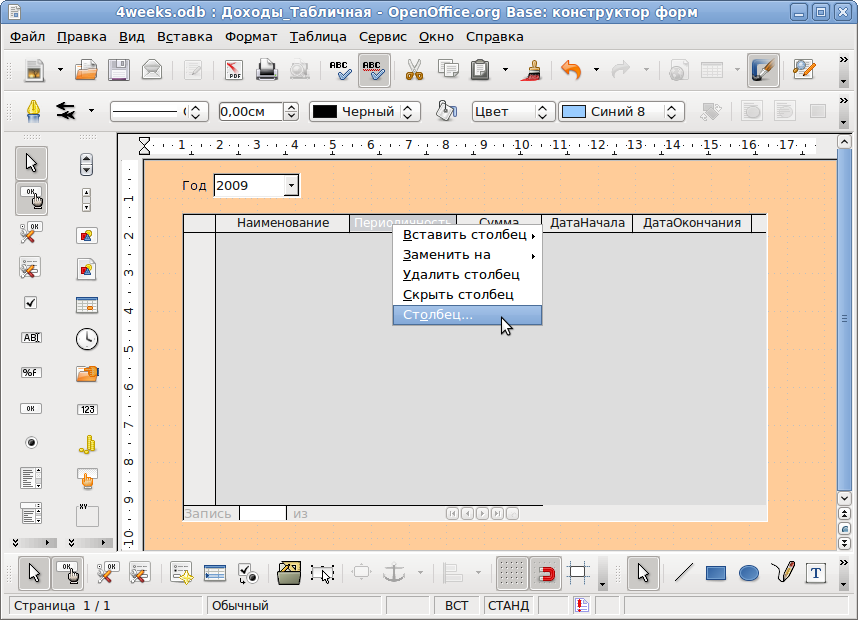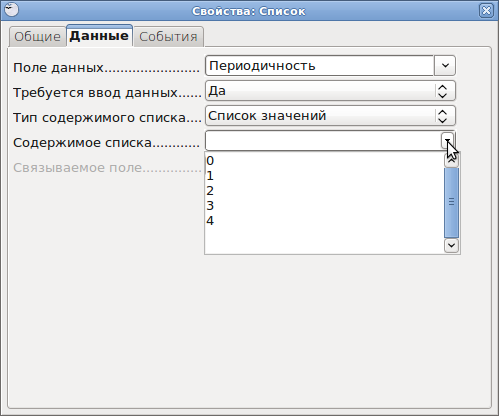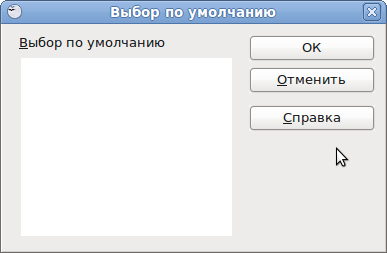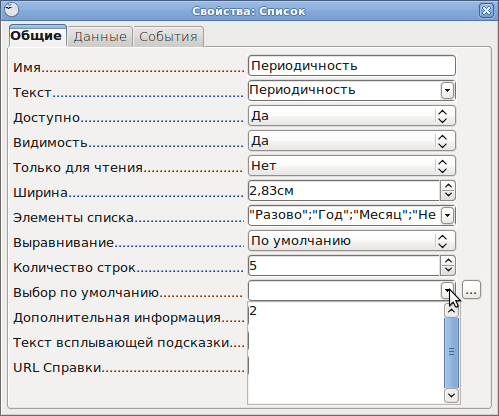Difference between revisions of "RU/kb/00000360"
(section begin=title) |
(Корректировка кода) |
||
| Line 1: | Line 1: | ||
| − | <section begin=title /><noinclude>{{DISPLAYTITLE:База Знаний: | + | <section begin=title /><noinclude>{{DISPLAYTITLE:База Знаний: {{OOoB|1}}. </noinclude>Использование в формах списка с предопределёнными значениями<noinclude>}}</noinclude><section end=title /> |
{{BreadCrumbL10n|RU/kb/module/base/forms}} | {{BreadCrumbL10n|RU/kb/module/base/forms}} | ||
__NOTOC__ | __NOTOC__ | ||
Revision as of 22:36, 22 January 2011
Выпадающий список в форме может быть не связан с данными из другой таблицы. В этом случае, данные, которые показываются в списке настраиваются в нём самом.
Ниже представлена подробная инструкция по созданию такого выпадающего списка.
Вариант 1. Список отображает данные так же как они и хранятся в базе.
Создаём простейшую таблицу.
Создадим с помощью мастера форму с полем «Текущий год». Здесь рассматривается пример с отдельно стоящим списком. Для списка в таблице список настраивается так же, только настройка делается для колонки.
При нажатой клавише [Ctrl] левой кнопкой мыши выбираем текстовое поле. После этого нажимаем правую кнопку мыши. В открывшемся контекстном меню выбираем пункт «Заменить на» и далее выбираем список.
В свойствах списка, в поле «Раскрываемый», выбираем «Да».
Что бы убедиться в том, что содержимое списка не привязано к таблицам, перейдём на закладку «Данные». В поле «Тип содержимого списка» должно быть указано «Список значений».
Список значений заполняем на вкладке «Общие» в поле «Элементы списка». Для ввода каждого следующего элемента необходимо нажать [Shift]+[Enter]. Для окончания ввода — нажать [Enter].
Далее можно задать значение по умолчанию (это полезно при вводе новой записи в таблицу). Следует, без закрытия списка, щёлкнуть по кнопке с тремя точками напротив метки «Выбор по умолчанию». Откроется диалог для выбора значения по умолчанию.
Следует выбрать значение и щёлкнуть по кнопке «OK». Значением поля «Выбор по умолчанию» будет являться порядковый номер выбранного элемента списка (нумерация начинается с нуля).
Вариант 2. Список отображает данные не так как они хранятся в базе.
Рассмотрим другую таблицу базы данных. Обращаем внимание на поле «Периодичность» с типом SMALLINT.
На этот раз рассмотрим настройку выпадающего списка внутри табличного элемента управления.
Выбираем колонку «Периодичность» и меняем на Список.
Для редактирования свойств установленного списка в контекстном меню колонки «Периодичность» выбираем элемент «Столбец...».
В этом примере, в выпадающем списке, мы будем показывать не цифры, а строковые значения, что и вводим в поле «Элементы списка». Для ввода следующего значения списка следует нажимать [Shift]+[Enter].
Так как данные для этого поля в базе хранятся не в том виде, который требуется для отображения, то для связи с данными необходимо заполнить поле «Содержимое списка» на закладке «Данные». Для ввода значений списка так же следует нажимать [Shift]+[Enter]. Порядок числовых значений должен соответствовать порядку строковых значений.
Далее настраивается значение по умолчанию. Здесь есть особенность - щелчок по кнопке с тремя точками около метки «Выбор по умолчанию» открывает пустой список.
Однако, принцип его настройки такой же, как описан выше. Следовательно, необходимо установить порядковый номер нужного значения, нумеруя с нуля. В данном случае следует ввести значение 2 для выбора периодичности с названием «Месяц».
| Пустой диалог для выбора по умолчанию, обычно, появляется только для списка в таблице, для отдельно стоящего списка диалог «Значение по умолчанию» заполнен правильными данными. |