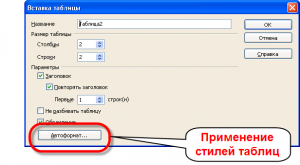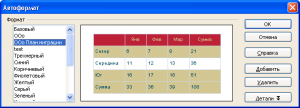Difference between revisions of "RU/kb/00000034"
From Wiki
Jump to navigationJump to search (section begin=title) |
|||
| (8 intermediate revisions by 2 users not shown) | |||
| Line 1: | Line 1: | ||
| − | <section begin=title /><noinclude>{{DISPLAYTITLE:База Знаний: | + | <section begin=title /><noinclude>{{DISPLAYTITLE:База Знаний: {{OOoW|1}}. </noinclude>Стиль таблиц<noinclude>}}</noinclude><section end=title /> |
| − | {{ | + | {{BreadCrumbL10n|RU/kb/module/writer/work_with_styles}} |
__NOTOC__ | __NOTOC__ | ||
| Line 16: | Line 16: | ||
| − | ;Применение стиля таблицы к вновь создаваемой таблице : При создании новой таблицы через меню {{Menu|Таблица|Вставить|Таблица}} или через клавиатурную комбинацию {{Key|Ctrl|F12}} в окне '''Вставка таблицы''' следует | + | ;Применение стиля таблицы к вновь создаваемой таблице : При создании новой таблицы через меню {{Menu|Таблица|Вставить|Таблица}} или через клавиатурную комбинацию {{Key|Ctrl|F12}} в окне '''Вставка таблицы''' следует щёлкнуть кнопку {{Button|Автоформат}} (Рис. 1).[[File:Style-table-ru.png|300px|thumb|right|Рис. 1. Применение стиля таблиц]] |
| Line 24: | Line 24: | ||
;Создание собственного стиля таблицы : Создание нового стиля таблицы производится в два этапа: | ;Создание собственного стиля таблицы : Создание нового стиля таблицы производится в два этапа: | ||
# Создать таблицу и отформатировать её; | # Создать таблицу и отформатировать её; | ||
| − | # Оставаясь в таблице вызвать меню {{Menu|Таблица|Автоформат}} и | + | # Оставаясь в таблице вызвать меню {{Menu|Таблица|Автоформат}} и щёлкнуть кнопку {{Button|Добавить}}. Присвоить имя стилю таблицы. |
| − | {{ | + | ;Копирование стиля таблицы на другие рабочие места : После настройки всех необходимых стилей таблиц, их можно скопировать на другие рабочие места. Для этого следует скопировать файл '''autotbl.fmt''', расположенный по адресу |
| + | {{DocWindows|%AppData%\OpenOffice.org\3\user\config\autotbl.fmt}} | ||
| + | и | ||
| + | {{DocLinux|~/.openoffice.org/3/user/config/autotbl.fmt}} | ||
| + | |||
| + | |||
| + | |||
| + | {{SignYear|Sancho|А. Е. Харламенков|2010}} | ||
{{RUkbWriterBottom}} | {{RUkbWriterBottom}} | ||
Latest revision as of 17:49, 18 September 2011
Среди пяти типов стилей, управляемых через Стилист, есть шестой, который стоит особняком - стиль таблиц.
Его особенность заключается в том, что в интерфейсе OpenOffice.org Writer он не упоминается как стиль, и нет привычного управления параметрами сохранённого стиля. Стиль таблицы возможно только
- создать,
- применить и
- удалить.
Данный тип стиля имеет название Автоформат таблиц.
- Применение стиля таблицы к вновь создаваемой таблице
- При создании новой таблицы через меню Таблица → Вставить → Таблица или через клавиатурную комбинацию Ctrl + F12 в окне Вставка таблицы следует щёлкнуть кнопку Автоформат (Рис. 1).
- Применение стиля таблицы к уже созданной таблице
- Для уже созданной таблицы применение стиля производится через меню Таблица → Автоформат (Рис. 2).
- Создание собственного стиля таблицы
- Создание нового стиля таблицы производится в два этапа:
- Создать таблицу и отформатировать её;
- Оставаясь в таблице вызвать меню Таблица → Автоформат и щёлкнуть кнопку Добавить . Присвоить имя стилю таблицы.
- Копирование стиля таблицы на другие рабочие места
- После настройки всех необходимых стилей таблиц, их можно скопировать на другие рабочие места. Для этого следует скопировать файл autotbl.fmt, расположенный по адресу
и