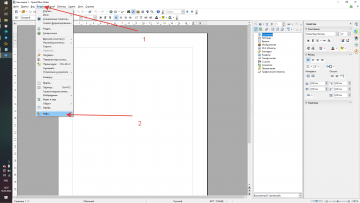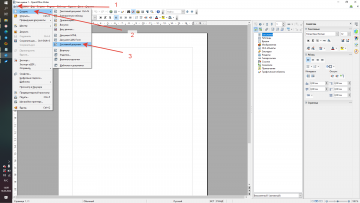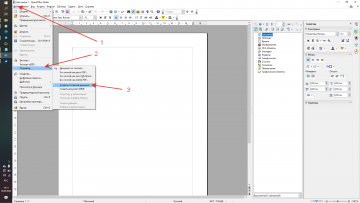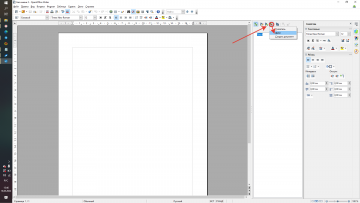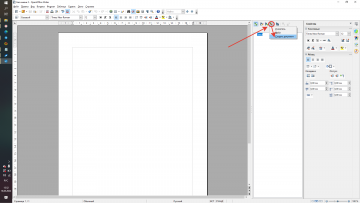Difference between revisions of "RU/ht/00000009"
Iv.shebanov (talk | contribs) (Blanked the page) |
|||
| (5 intermediate revisions by the same user not shown) | |||
| Line 1: | Line 1: | ||
| + | <section begin=title /><noinclude>{{DISPLAYTITLE:Инструкции. </noinclude>Технология коллективной работы<noinclude>}}</noinclude><section end=title /> | ||
| + | {{BreadCrumbL10n|RU/documentation/how_tos/writer}} | ||
| + | <section begin=toc /> | ||
| + | == Задача == | ||
| + | |||
| + | {{Tip|Необходимо разработать документ коллективно и на выходе получить объединённый документ.}} | ||
| + | |||
| + | == Решение == | ||
| + | |||
| + | {{Tip|Есть два варианта решения данной задачи. Они отличаются тем, что в одном документ будет целый, а в другом состоять из вложенных документов которые редактируются раздельно и их можно открыть отдельно.}} | ||
| + | |||
| + | === Способ 1. целостный документ === | ||
| + | |||
| + | ==== Шаг 1. Расположение ==== | ||
| + | |||
| + | необходимо определить куда нужно вставить документ, поставить туда указатель. | ||
| + | |||
| + | ==== Шаг 2. Вставка ==== | ||
| + | |||
| + | [[File:Vstavka.png|360px|thumb|right|Рисунок 1]] В верхнем меню выбрать {{Menu|Вставка|файл}} как показано на рис.1. После чего выбрать нужный файл. | ||
| + | |||
| + | Если необходимо вставить файл с новой страницы просто сделать разрыв страницы. | ||
| + | |||
| + | ==== Достоинства и недостатки ==== | ||
| + | |||
| + | ;Недостатки: Документ получается целостный и нет четких разделений частей файла в навигации, возможна неправильная форма вставки из-за чего придется все заново настраивать. | ||
| + | |||
| + | |||
| + | ;Достоинства: Нет необходимости в доп файлах(исходниках), можно редактировать cразу внутри. | ||
| + | |||
| + | === Способ 2. Составной файл === | ||
| + | |||
| + | ==== Шаг 1. создание ==== | ||
| + | |||
| + | Есть два варианта: | ||
| + | |||
| + | ===== Создать новый составной документ ===== | ||
| + | |||
| + | [[File:Sostavnoj_sozdanie.png|360px|thumb|right|Рисунок 2]]Для чего выбрать команду {{Menu|Файл|Создать|Составной документ}} как на рис.2. | ||
| + | |||
| + | ===== Создание составного документа из существующего ===== | ||
| + | |||
| + | [[File:Sostavnoj_otpravka.png|360px|thumb|right|Рисунок 3]]Для чего открыть существующий документ и выбрать команду {{Menu|Файл|Отправить|Создать составной документ}}. как на рис.3. | ||
| + | |||
| + | ==== Шаг 2. вставка ==== | ||
| + | |||
| + | В навигаторе для составных документов щелкните и удерживайте значок {{Button|Вставить}} и выполните одно из следующий действий: | ||
| + | |||
| + | ===== Вставка существующего ===== | ||
| + | |||
| + | [[File:Sostavnoj_vstavka.png|360px|thumb|right|Рисунок 4]]Чтобы вставить в качестве вложенного существующий документ, выберете пункт {{Menu|Файл}} как на рис.4 далее выберете нужный файл и нажмите {{Button|Ок}}. | ||
| + | |||
| + | ===== Вставка нового ===== | ||
| + | |||
| + | [[File:Sostavnoj_vstavka_novaja.png|360px|thumb|right|Рисунок 5]]Чтобы создать новый вложенный документ, выберите пункт {{Menu|Создать документ}} как на рис.5 далее введите имя для файла и нажмите кнопку {{Button|Сохранить}}. | ||
| + | |||
| + | ==== Стили в составном документе ==== | ||
| + | |||
| + | Стили, применяемые во вложенных документах, например стили абзаца, автоматически переносятся в составной документ после его сохранения. При изменении стиля в составном документе стиль во вложенном документе не меняется. | ||
| + | |||
| + | При добавлении документа к составному или при создании нового вложенного документа в составном создаётся ссылка. Изменять содержимое вложенного документа прямо в составном документе нельзя, но можно открыть его для изменения с помощью [[RU/kb/00000005|Навигатора]]. | ||
| + | |||
| + | ==== Работа с составными документами ==== | ||
| + | |||
| + | Для изменения порядка и редактирования вложенных документов в составном документе используйте навигатор. | ||
| + | |||
| + | * Чтобы открыть вложенный документ для редактирования, дважды щёлкните его название в списке навигатора. | ||
| + | |||
| + | * Чтобы удалить вложенный документ из составного, щёлкните его в списке навигатора правой кнопкой мыши и выберите команду {{Menu|Удалить}}. Эта команда не влияет на исходный файл. | ||
| + | |||
| + | * Чтобы добавить текст к составному документу, щёлкните элемент в списке навигатора правой кнопкой мыши и выберите команду {{Menu|Вставка|Текст}}. В составной документ перед выбранным элементом будет вставлен раздел, куда можно ввести нужный текст. | ||
| + | |||
| + | * Чтобы изменить порядок следования вложенного документа в составном, перетащите его на новое место в списке навигатора. Также можно выделить вложенный документ в списке и щёлкнуть значок {{Button|Переместить вниз}} или {{Button|Переместить вверх}}. | ||
| + | |||
| + | * Чтобы добавить в составной документ указатель, например оглавление, щёлкните вложенный документ в списке навигатора правой кнопкой мыши и выберите команду {{Menu|Вставка|Указатель}}. Указатель будет вставлен в составной документ перед выбранным вложенным документом. | ||
| + | |||
| + | * Чтобы обновить указатель в составном документе, выберите его в навигаторе и щёлкните значок Обновить. | ||
| + | |||
| + | ==== Чтобы каждый вложенный документ начинался с новой страницы, выполните следующие действия ==== | ||
| + | |||
| + | # Убедитесь, что все вложенные документы начинаются с заголовков, использующих один и тот же стиль абзаца, например "Заголовок 1". | ||
| + | # В составном документе выберите команду {{Menu|Формат|Стили}} и форматирование и щелкните значок {{Button|Стили абзаца}}. | ||
| + | # Щёлкните пункт "Заголовок 1" правой кнопкой мыши и выберите команду {{Menu|Изменить}}. | ||
| + | # Откройте вкладку {{Menu|Размещение текста}}. | ||
| + | # В области {{Menu|Разрывы}} выберите {{Menu|Вставить}}, а затем щёлкните в поле {{Button|Тип пункт Страница}}. | ||
| + | # Чтобы каждый вложенный документ начинался с нечётной страницы, установите флажок Со стилем страницы и выберите в поле пункт {{Button|Правая страница}}. | ||
| + | # Нажмите кнопку {{Button|ОК}}. | ||
| + | |||
| + | ==== Достоинства и недостатки ==== | ||
| + | |||
| + | ;Недостатки: Для работы документа необходимы исходники, редактирование вложений невозможно в составном файле. | ||
| + | |||
| + | ;Достоинства: Удобная навигация, удобная вставка и сохранение всех настроек, возможность быстро и удобно удалить одно вложение. | ||
| + | |||
| + | == Распространённые ошибки == | ||
| + | |||
| + | При создании составного файла попытка сделать вложение тоже в формате составного файла. | ||
| + | |||
| + | Вложения (вкладываемые документы) должны быть обычного формата! | ||
| + | |||
| + | <section end=toc /> | ||
| + | |||
| + | <section begin=signature/> | ||
| + | |||
| + | {{Sign||Ситцев М.А.}} | ||
| + | |||
| + | <section end=signature/> | ||
| + | |||
| + | {{IopVersion|3.1.x}} | ||
| + | |||
| + | {{RUhowtoBottom}} | ||
Latest revision as of 21:05, 16 May 2022
Contents
- 1 Задача
- 2 Решение
- 2.1 Способ 1. целостный документ
- 2.2 Способ 2. Составной файл
- 3 Распространённые ошибки
Задача
Решение
| Есть два варианта решения данной задачи. Они отличаются тем, что в одном документ будет целый, а в другом состоять из вложенных документов которые редактируются раздельно и их можно открыть отдельно. |
Способ 1. целостный документ
Шаг 1. Расположение
необходимо определить куда нужно вставить документ, поставить туда указатель.
Шаг 2. Вставка
В верхнем меню выбрать Вставка → файл как показано на рис.1. После чего выбрать нужный файл.
Если необходимо вставить файл с новой страницы просто сделать разрыв страницы.
Достоинства и недостатки
- Недостатки
- Документ получается целостный и нет четких разделений частей файла в навигации, возможна неправильная форма вставки из-за чего придется все заново настраивать.
- Достоинства
- Нет необходимости в доп файлах(исходниках), можно редактировать cразу внутри.
Способ 2. Составной файл
Шаг 1. создание
Есть два варианта:
Создать новый составной документ
Для чего выбрать команду Файл → Создать → Составной документ как на рис.2.
Создание составного документа из существующего
Для чего открыть существующий документ и выбрать команду Файл → Отправить → Создать составной документ. как на рис.3.
Шаг 2. вставка
В навигаторе для составных документов щелкните и удерживайте значок Вставить и выполните одно из следующий действий:
Вставка существующего
Чтобы вставить в качестве вложенного существующий документ, выберете пункт Файл как на рис.4 далее выберете нужный файл и нажмите Ок .
Вставка нового
Чтобы создать новый вложенный документ, выберите пункт Создать документ как на рис.5 далее введите имя для файла и нажмите кнопку Сохранить .
Стили в составном документе
Стили, применяемые во вложенных документах, например стили абзаца, автоматически переносятся в составной документ после его сохранения. При изменении стиля в составном документе стиль во вложенном документе не меняется.
При добавлении документа к составному или при создании нового вложенного документа в составном создаётся ссылка. Изменять содержимое вложенного документа прямо в составном документе нельзя, но можно открыть его для изменения с помощью Навигатора.
Работа с составными документами
Для изменения порядка и редактирования вложенных документов в составном документе используйте навигатор.
- Чтобы открыть вложенный документ для редактирования, дважды щёлкните его название в списке навигатора.
- Чтобы удалить вложенный документ из составного, щёлкните его в списке навигатора правой кнопкой мыши и выберите команду Удалить. Эта команда не влияет на исходный файл.
- Чтобы добавить текст к составному документу, щёлкните элемент в списке навигатора правой кнопкой мыши и выберите команду Вставка → Текст. В составной документ перед выбранным элементом будет вставлен раздел, куда можно ввести нужный текст.
- Чтобы изменить порядок следования вложенного документа в составном, перетащите его на новое место в списке навигатора. Также можно выделить вложенный документ в списке и щёлкнуть значок Переместить вниз или Переместить вверх .
- Чтобы добавить в составной документ указатель, например оглавление, щёлкните вложенный документ в списке навигатора правой кнопкой мыши и выберите команду Вставка → Указатель. Указатель будет вставлен в составной документ перед выбранным вложенным документом.
- Чтобы обновить указатель в составном документе, выберите его в навигаторе и щёлкните значок Обновить.
Чтобы каждый вложенный документ начинался с новой страницы, выполните следующие действия
- Убедитесь, что все вложенные документы начинаются с заголовков, использующих один и тот же стиль абзаца, например "Заголовок 1".
- В составном документе выберите команду Формат → Стили и форматирование и щелкните значок Стили абзаца .
- Щёлкните пункт "Заголовок 1" правой кнопкой мыши и выберите команду Изменить.
- Откройте вкладку Размещение текста.
- В области Разрывы выберите Вставить, а затем щёлкните в поле Тип пункт Страница .
- Чтобы каждый вложенный документ начинался с нечётной страницы, установите флажок Со стилем страницы и выберите в поле пункт Правая страница .
- Нажмите кнопку ОК .
Достоинства и недостатки
- Недостатки
- Для работы документа необходимы исходники, редактирование вложений невозможно в составном файле.
- Достоинства
- Удобная навигация, удобная вставка и сохранение всех настроек, возможность быстро и удобно удалить одно вложение.
Распространённые ошибки
При создании составного файла попытка сделать вложение тоже в формате составного файла.
Вложения (вкладываемые документы) должны быть обычного формата!
Ситцев М.А.
InfraOffice.pro 3.1.x