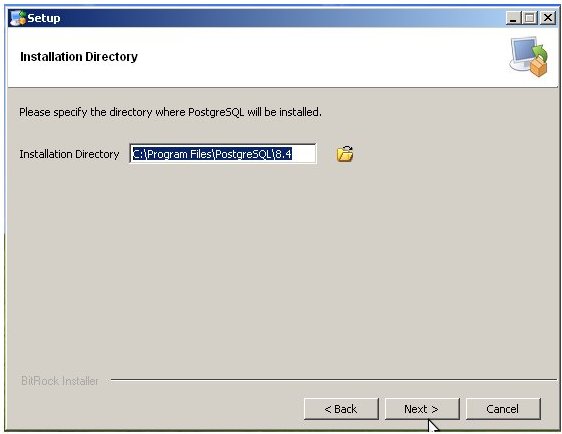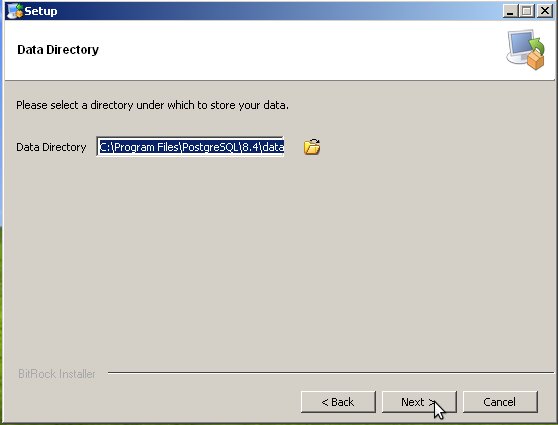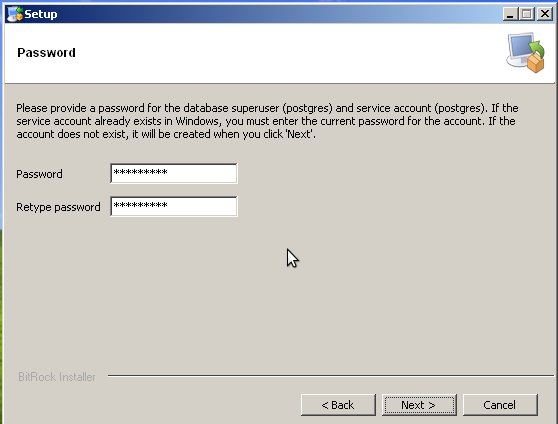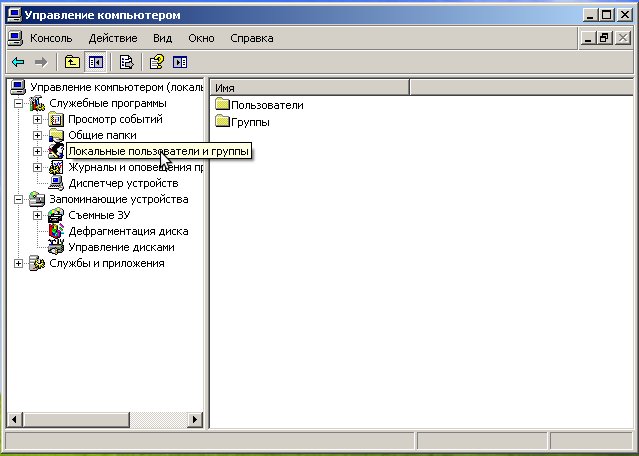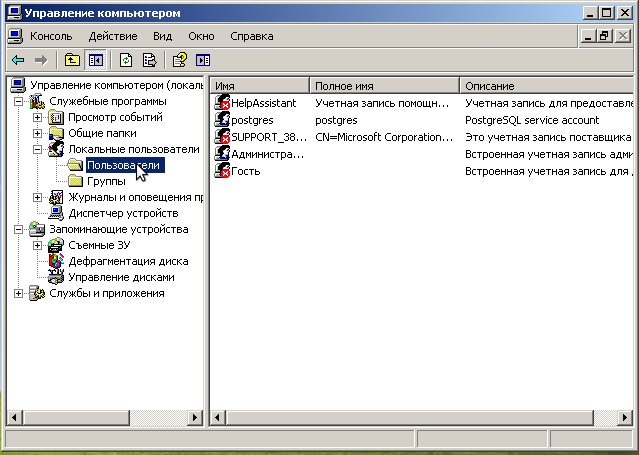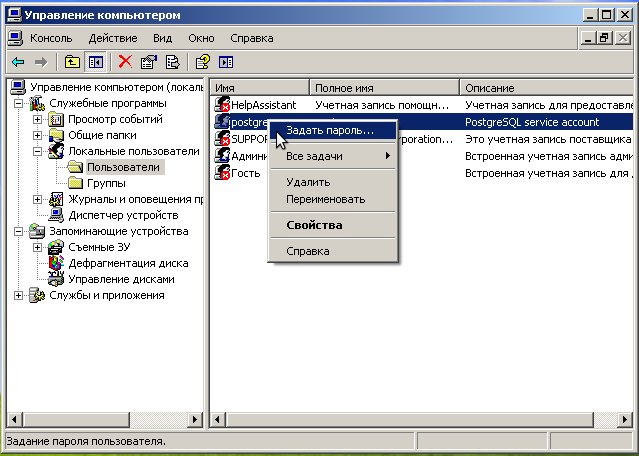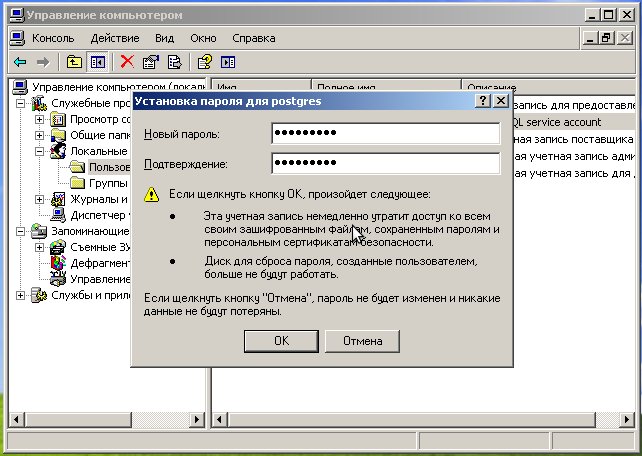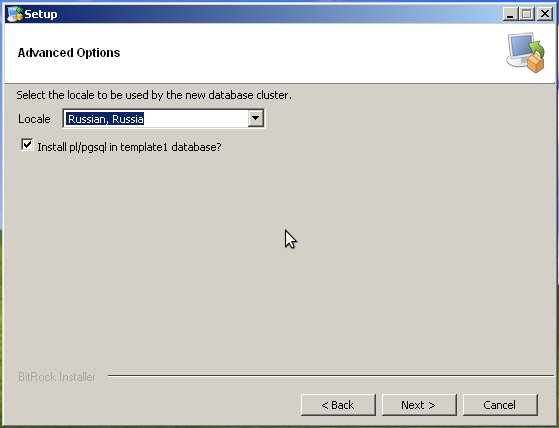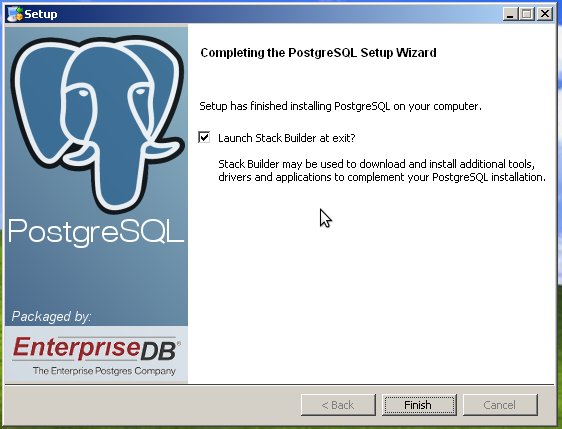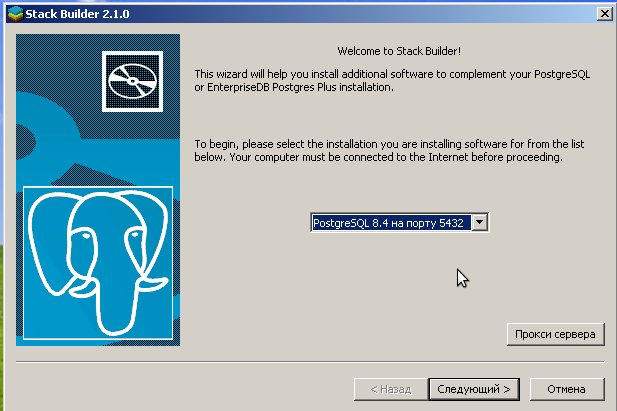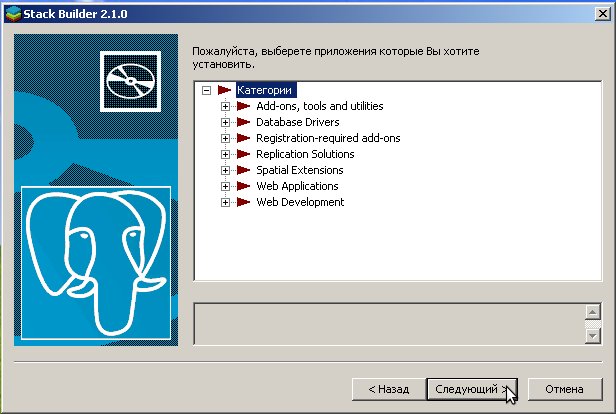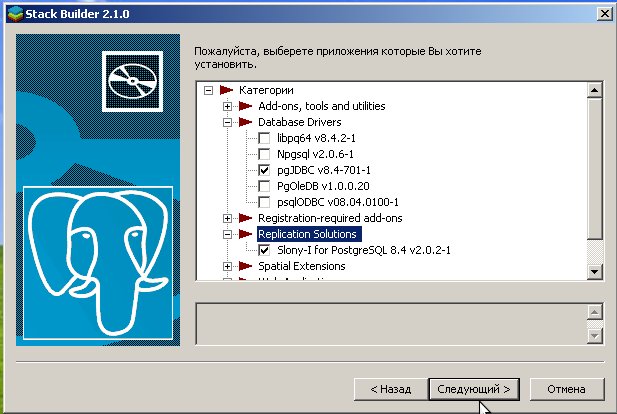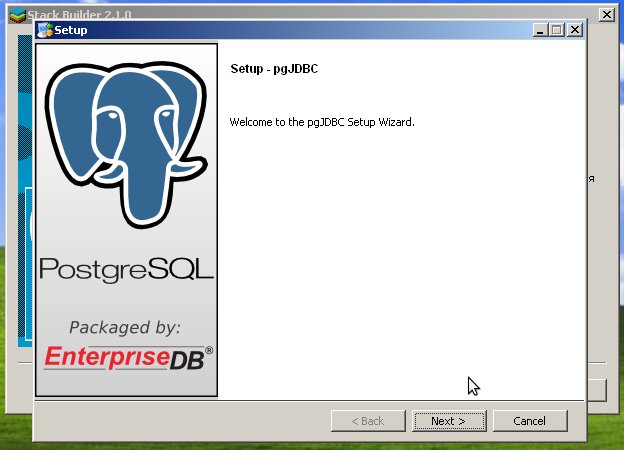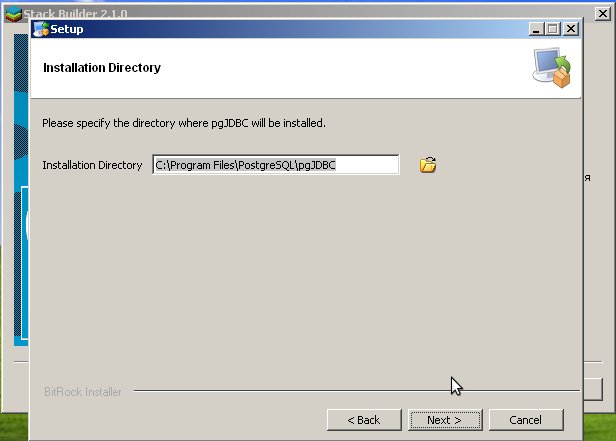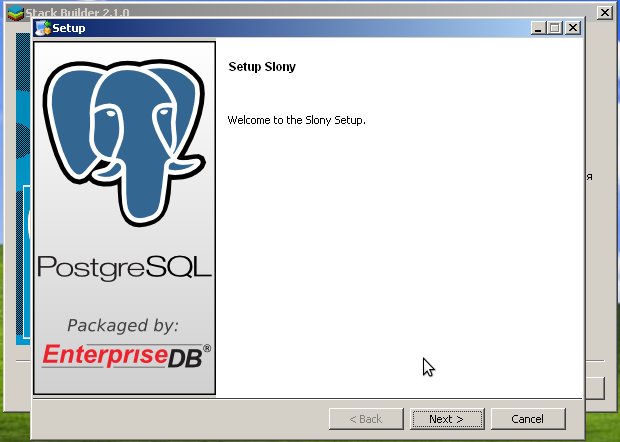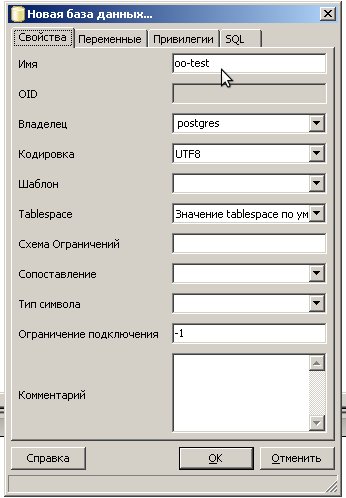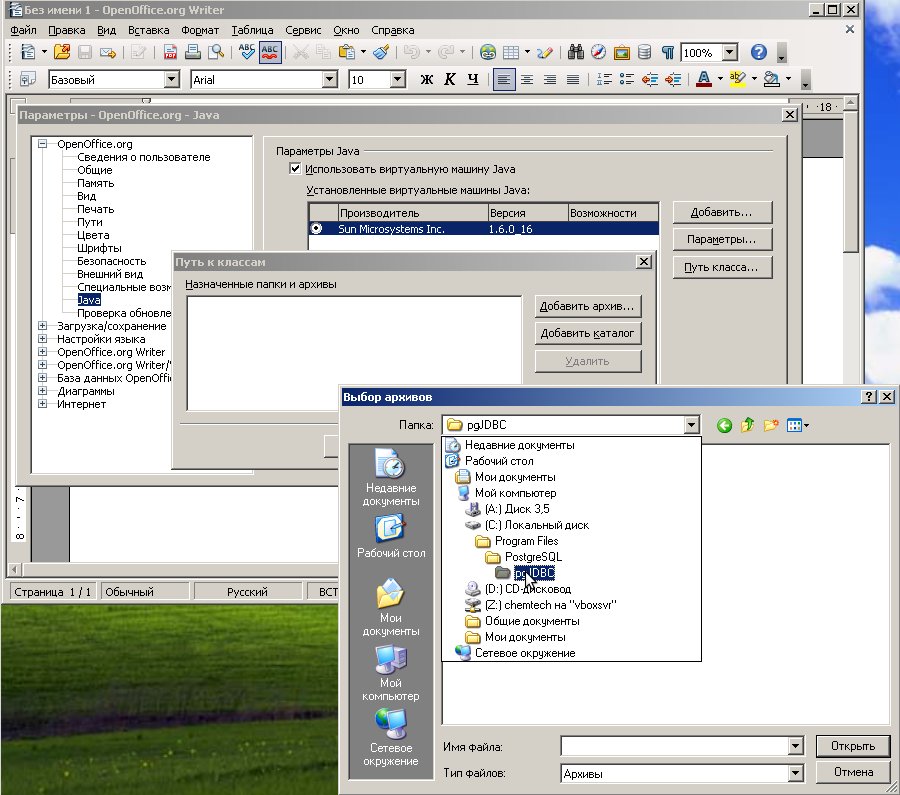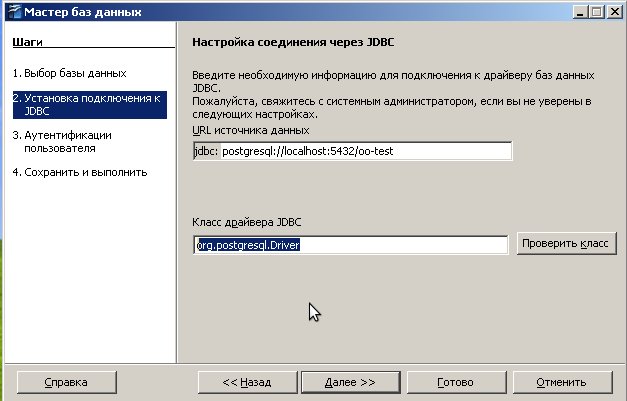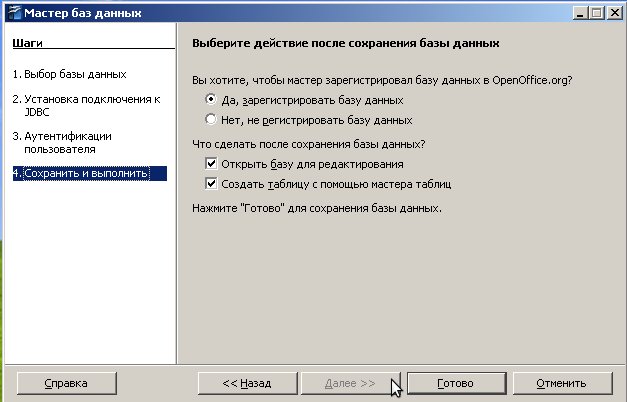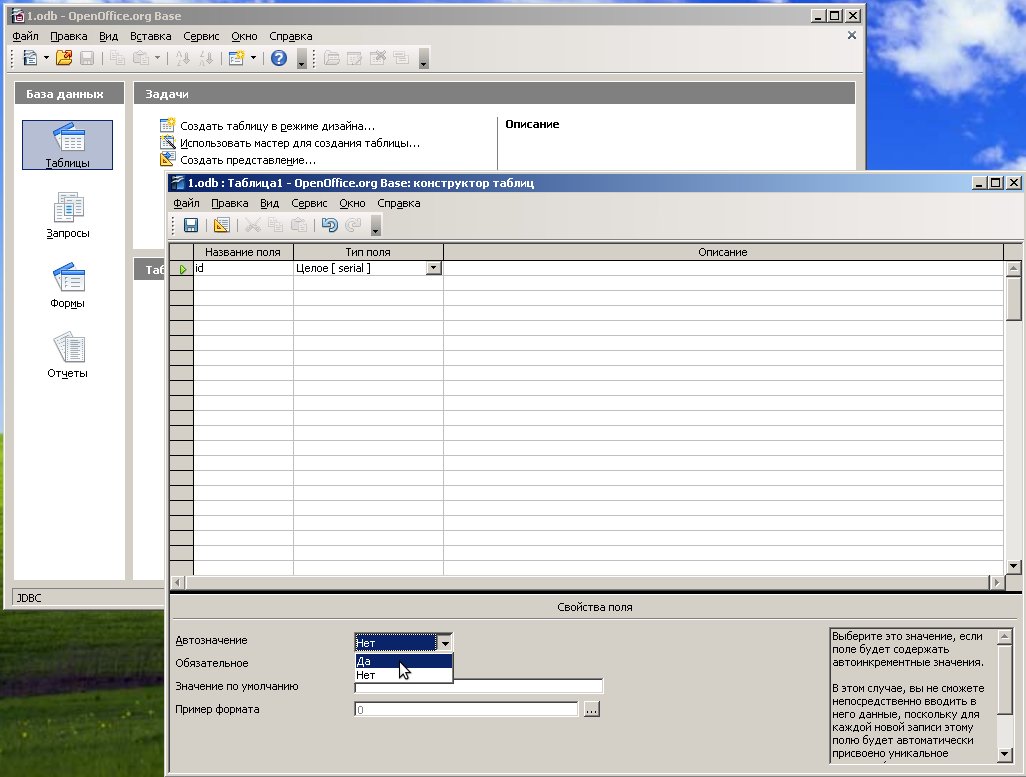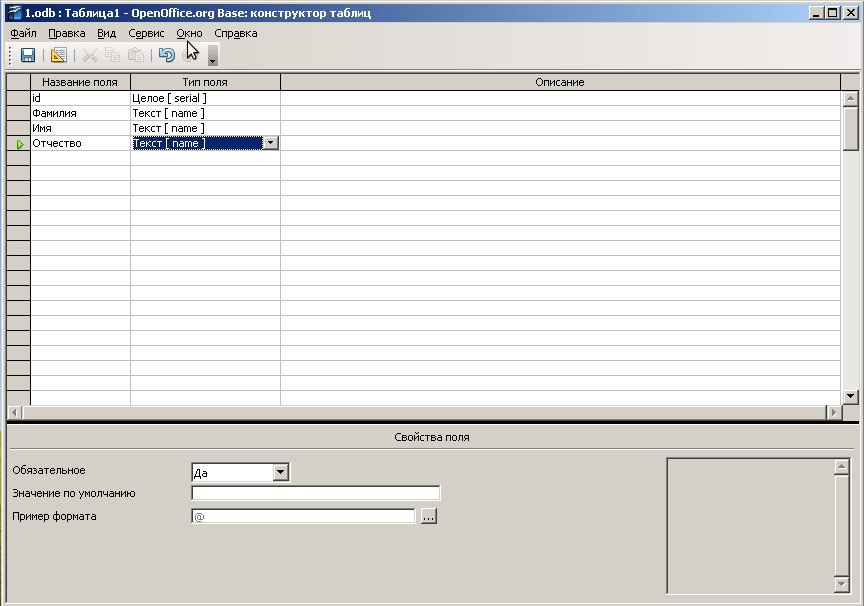Difference between revisions of "RU/kb/00000169"
(Основной текст) |
(RUsignyear) |
||
| Line 100: | Line 100: | ||
| − | {{ | + | {{RUsignyear||Chemtech|2010}} |
{{RU/documentation/signyear|Sancho|Обработка<br>А. Е. Харламенков|2010}} | {{RU/documentation/signyear|Sancho|Обработка<br>А. Е. Харламенков|2010}} | ||
{{KbBaseBottom}} | {{KbBaseBottom}} | ||
Revision as of 02:12, 29 August 2010
База Знаний: Base. Внешние данные
Установка PostgreSQL 8.4.2 на Windows XP
Выбираем путь установки
Выбираем место, где будут храниться данные
На этом этапе установщик должен создать системного пользователя, но он его не создаёт, а выдаёт ошибку что пароль неправильный.
Поэтому нам нужно создать пароль самому. Для этого зайдём в меню Пуск → Мой компьютер → щелчок правой клавишей мыши → Управление
Заходим в "Локальные пользователи и группы"
Заходим в "Пользователи" и видим справа системного пользователя "postgres"
Нажимаем правой клавишей мыши на "postgres" и выбираем "задать пароль"
Вводим новый пароль и подтверждение
Выбираем Russia, Russia
По умолчанию должен стоять флаг на "Launch Stack Builder at exit"
Выбираем PostgreSQL на порту 5432
Выбираем необходимые нам дополнительные программы и модули
Например pgJDBC и Slony-I
Устанавливаем pgJDBC
Выбираем путь для установки pgJDBC
Устанавливаем Slony-I
Создаём новую через pgAdmin III
Свойства новой базы в PostgreSQL. Заполняем "имя" и "владелец"
Нужно добавить "путь класса" postgresql-jdbc. Заходим в OpenOffice.org → Сервис → Параметры → OpenOffice.org → Java и устанавливаем флаг "Sun Microsystem.inc", щёлкнуть по кнопке "Путь класса", далее Добавить архив переходим в: "C:\Program Files\PostgreSQL\pgJDBC" → выбираем "postgresql-8.4-701.jdbc4.jar" → нажимаем открыть → ОК... → закрыть OpenOffice.org.
Открываем OpenOffice.org Base → выбираем "Подключиться к существующей базе данных" → Выбираем JDBC → щёлкнуть "Далее" → URL источника данных: "jdbc:postgresql://localhost:5432/oo-test" → Класс драйвера JDBC → "org.postgresql.Driver"
Далее: Имя пользователя "postgres" и щёлкнуть "тест соединения" Должно быть "Соединение успешно установлено"
Хотя, лучше через режим дизайнера: Таблицы → Создать таблицу в режиме дизайна → Обязательно нужно создать поле, которое будет "первичным ключём" - путь название поля будет "id" → тип поля "Целое serial" → Автозначение "Да"
Создаём поля "Фамилия", "Имя", "Отчество"