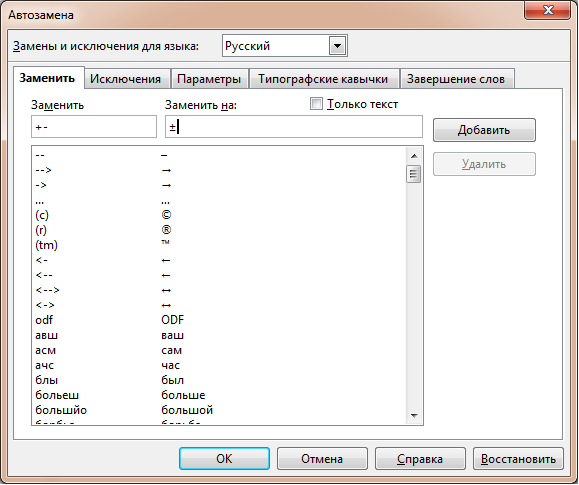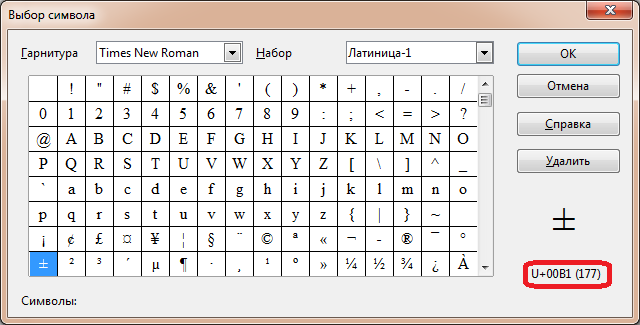Difference between revisions of "RU/kb/00000014"
(корректировка) |
|||
| (15 intermediate revisions by 2 users not shown) | |||
| Line 1: | Line 1: | ||
| − | {{DISPLAYTITLE:База Знаний: | + | <section begin=title /><noinclude>{{DISPLAYTITLE:База Знаний: {{OOoW|1}}. </noinclude>Специальные символы. Ввод с клавиатуры<noinclude>}}</noinclude><section end=title /> |
| − | + | {{BreadCrumbL10n|RU/kb/module/writer/editing_and_typesetting}} | |
__NOTOC__ | __NOTOC__ | ||
| Line 10: | Line 10: | ||
Для этого необходимо заранее проделать ряд действий: | Для этого необходимо заранее проделать ряд действий: | ||
| − | * Открыть параметры автозамены на вкладке ''Заменить'' (меню | + | * Открыть параметры автозамены на вкладке ''Заменить'' (меню {{Menu|Сервис|Параметры автозамены...}}); |
* В поле '''''Заменить''''' набрать любое сокращение, в поле '''''Заменить на''''' вставить специальный символ; | * В поле '''''Заменить''''' набрать любое сокращение, в поле '''''Заменить на''''' вставить специальный символ; | ||
| − | * После чего | + | * После чего щёлкнуть кнопку {{Button|Добавить}} и сокращение будет сохранено. |
[[File:autocorrect.png]] | [[File:autocorrect.png]] | ||
Теперь, при наборе текста, достаточно написать аббревиатуру и после пробела она автоматически будет преобразована в спецсимвол. | Теперь, при наборе текста, достаточно написать аббревиатуру и после пробела она автоматически будет преобразована в спецсимвол. | ||
| − | Главным недостатком метода является привязка к конкретному [[RU/kb/ | + | Главным недостатком метода является привязка к конкретному [[RU/kb/00000411|профилю]], а также замена только после установки пробела после аббревиатуры. |
| − | |||
==С помощью цифровой клавиатуры== | ==С помощью цифровой клавиатуры== | ||
| Line 36: | Line 35: | ||
* знак умножения,×, {{Key|Alt|0|2|1|5}} | * знак умножения,×, {{Key|Alt|0|2|1|5}} | ||
* знак деления,÷, {{Key|Alt|0|2|4|7}} | * знак деления,÷, {{Key|Alt|0|2|4|7}} | ||
| − | + | ||
| + | Некоторые спецсимволы вставляются только для определенного языка. Например, знаки умножения и деления - только в английской раскладке. | ||
==С помощью расширения Compose Special Characters== | ==С помощью расширения Compose Special Characters== | ||
| − | Скачать расширение можно отсюда [http://extensions.services.openoffice.org/project/ComposeSpecialCharacters Compose Special Characters]. | + | :Скачать расширение можно отсюда [http://extensions.services.openoffice.org/project/ComposeSpecialCharacters Compose Special Characters]. |
| − | После установки расширения | + | :После установки расширения в меню '''Вставка''' появится новый пункт '''Compose Characters''', после выбора которого появится окно настройки расширения. |
| − | + | :[[File:ComposeSpecialCharacters.png]] | |
| + | :Возможны три варианта работы с расширением: | ||
| + | # Вставить символ непосредственно из окна настройки (кнопка {{Button|Insert}}) | ||
| + | # Используя соответствующие двухбуквенные сокращения (горячие клавиши для преобразования сокращений в символ настраиваются с помощью кнопки {{Button|CSC shortcut}}) | ||
| + | # Набрав в тексте код символа в шестьнадцатеричной системе (горячие клавиши для преобразования кода в символ настраиваются с помощью кнопки {{Button|Unicode shortcut}})<ref>Горячие клавиши для ввода символа с помощью кодов и с помощью сокращений должны отличаться как между собой, так и от всех остальных, принятых в системе</ref> | ||
| − | {{ | + | {{SignYear|Sancho|А. Е. Харламенков|2010}} |
| − | {{ | + | {{RUkbWriterBottom}} |
Latest revision as of 18:45, 17 September 2011
Существует несколько способов быстрого ввода специальных символов:
С помощью автозамены
Для этого необходимо заранее проделать ряд действий:
- Открыть параметры автозамены на вкладке Заменить (меню Сервис → Параметры автозамены...);
- В поле Заменить набрать любое сокращение, в поле Заменить на вставить специальный символ;
- После чего щёлкнуть кнопку Добавить и сокращение будет сохранено.
Теперь, при наборе текста, достаточно написать аббревиатуру и после пробела она автоматически будет преобразована в спецсимвол.
Главным недостатком метода является привязка к конкретному профилю, а также замена только после установки пробела после аббревиатуры.
С помощью цифровой клавиатуры
Это хороший метод для очень часто используемых специальных символов, не зависящий от профиля.
При вставке спецсимволов через меню в правом нижнем углу есть указание на код символа:
Для вставки символа необходимо нажать Alt и не отпуская её набрать код символа на цифровой[1] клавиатуре. Затем отпустить Alt .
Примеры:
- знак градуса,°, Alt + 0 + 1 + 7 + 6
- плюс-минус,±, Alt + 0 + 1 + 7 + 7
- знак умножения,×, Alt + 0 + 2 + 1 + 5
- знак деления,÷, Alt + 0 + 2 + 4 + 7
Некоторые спецсимволы вставляются только для определенного языка. Например, знаки умножения и деления - только в английской раскладке.
С помощью расширения Compose Special Characters
- Скачать расширение можно отсюда Compose Special Characters.
- После установки расширения в меню Вставка появится новый пункт Compose Characters, после выбора которого появится окно настройки расширения.
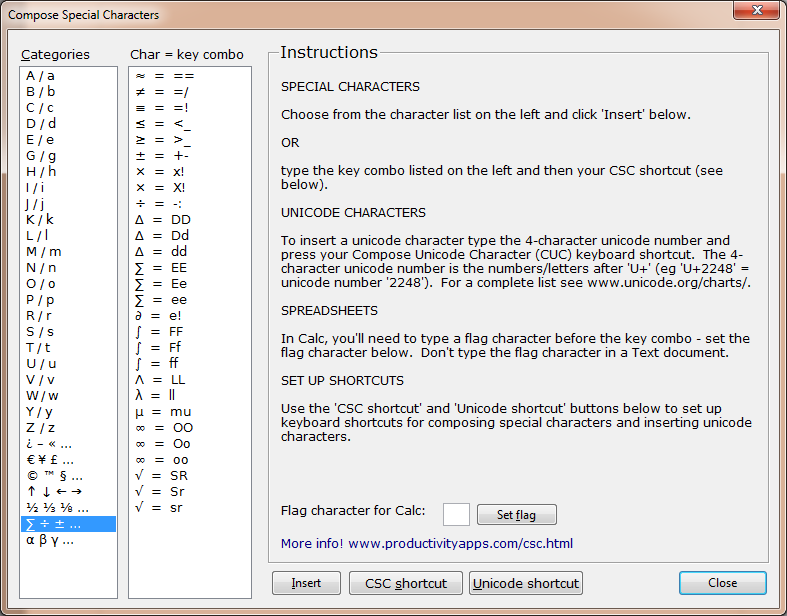
- Возможны три варианта работы с расширением:
- Вставить символ непосредственно из окна настройки (кнопка Insert )
- Используя соответствующие двухбуквенные сокращения (горячие клавиши для преобразования сокращений в символ настраиваются с помощью кнопки CSC shortcut )
- Набрав в тексте код символа в шестьнадцатеричной системе (горячие клавиши для преобразования кода в символ настраиваются с помощью кнопки Unicode shortcut )[2]